windows7后缀名怎么显示 Win7怎样才能显示文件后缀
更新时间:2023-10-16 11:07:50作者:yang
windows7后缀名怎么显示,在使用Windows 7操作系统时,我们经常会遇到文件后缀名无法显示的问题,文件后缀名的显示对于我们来说非常重要,它能够告诉我们文件的类型和所需的程序来打开它。有时候我们会发现在Windows 7中,文件的后缀名并没有显示出来,这无疑给我们的使用带来了一些困扰。究竟是什么原因导致了这个问题的出现?又该如何解决呢?接下来我们将一一为您解答。
操作方法:
1.这里用文本文件来测试,其他文件格式都一样效果。 在一个文件夹里,有一个没有后缀的文件。
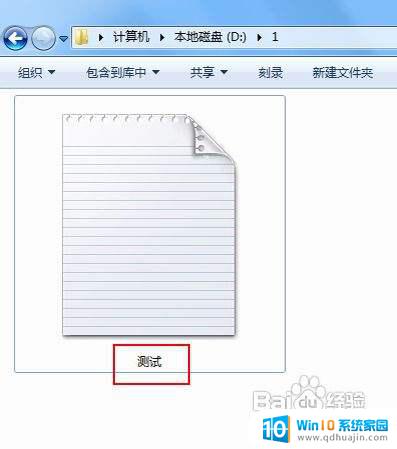
2.在窗口左上方点击(组织),弹出下拉菜单中选择(文件夹和搜索选项);或者在菜单栏上点击(工具),在工具下拉菜单里选择(文件夹选项)。
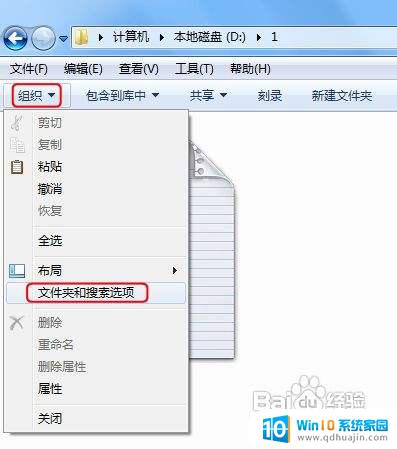

3.此时进入文件夹选项框, 这里点击(查看)栏。

4.在查看栏下面的高级设置里,向下拖动滚动条至最底下。
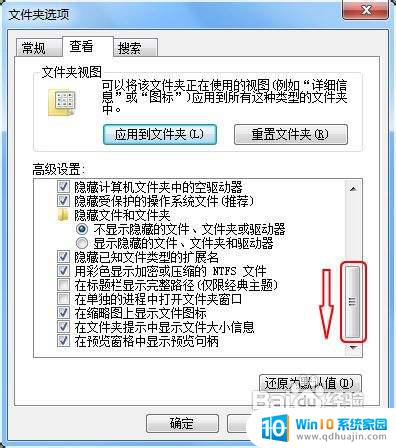
5.此时看到一个选项(隐藏已知文件类型的扩展名)。 点击前面的复选框,确保去掉勾选。然后记得点击(确定)完成设置。
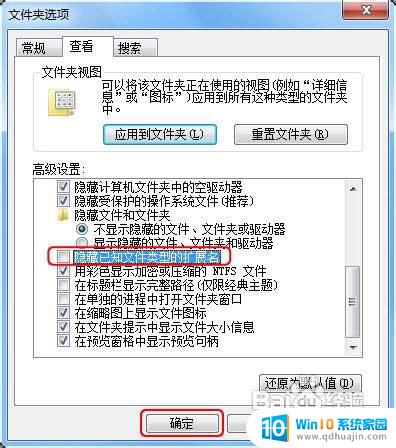
6.最后看该文件的名字有一点隔开,点的后面就是该文件的后缀名。至此所有的文件的后缀名都会显示出来。
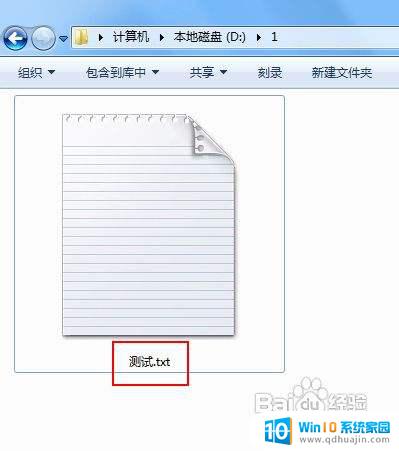
以上就是Windows 7中后缀名如何显示的全部内容,对于任何不清楚的用户,可以参考小编的步骤进行操作,希望这些步骤能帮助大家。





