windows 切换屏幕 Window10多显示器应用程序移动方法
在如今数字化的时代,多显示器已经成为许多人办公和娱乐的必备工具之一,在使用Windows10操作系统时,许多用户可能会遇到一个问题:如何有效地切换屏幕和移动应用程序?不用担心本文将为您介绍在Windows10系统中如何轻松地切换屏幕和移动应用程序的方法,让您的多显示器体验更加顺畅和高效。
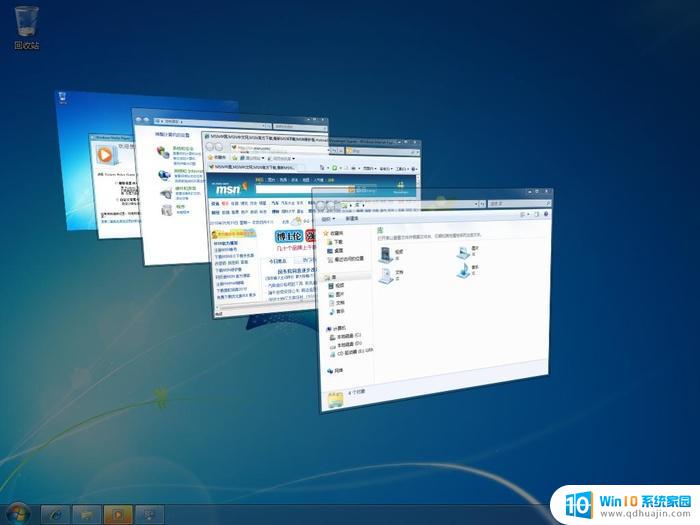
如何在Windows 10中将应用程序从一台显示器移动到另一台显示器?
Windows 10具有许多新功能,主要是为了吸引桌面用户,但也有很多移动用户。最新功能之一是能够将应用程序从一个显示器移动到另一个显示器,以防您在Windows 1中设置多个显示器。以下是如何执行此操作:使用WIN + CTRL +将活动应用程序移动到另一个显示器。
您可以使用另一种解决方案,只需将应用程序拖到第二台显示器即可。以下是如何做到这一点:
1、打开一个应用程序 打开后,单击应用程序右上角的“恢复向下”按钮
2、在桌面底部的任务栏中最小化应用程序后,左键单击并将光标放在应用程序图标上
3、继续按住左键并将应用程序拖动到第一台显示器的左边缘或右边缘(取决于第二台显示器的位置)
4、拖动它直到它进入第二台显示器的桌面并释放左键单击
在这里,如果您使用两台显示器。现在有两种解决方案可以将应用程序从一台显示器移动到另一台显示器。
以下是一些用于在Windows 10中导航和管理多个桌面的其他新键盘快捷键:
►捕捉窗口:WIN + LEFT或RIGHT(可以使用UP或DOWN进入象限)
►切换到最近的窗口:ALT + TAB(未更改) – 保持显示新的任务视图窗口视图,放开并切换到应用程序。
►任务视图:WIN + TAB – 新任务视图打开并保持打开状态。
►创建新的虚拟桌面:WIN + CTRL + D.
►关闭当前虚拟桌面:WIN + CTRL + F4
以上就是Windows切换屏幕的全部内容,如果你遇到这种情况,可以尝试按照以上方法解决,希望对大家有所帮助。





