电脑桌面下面的任务栏怎么隐藏 WIN10底部任务栏如何隐藏
更新时间:2024-03-18 11:07:26作者:jiang
WIN10操作系统的底部任务栏是我们经常使用的一个重要功能区域,但有时候我们可能希望将其隐藏起来,以腾出更多的屏幕空间或避免干扰,如何隐藏WIN10底部任务栏呢?在电脑桌面下面的任务栏上右键点击,选择任务栏设置,然后在弹出的窗口中找到自动隐藏任务栏选项并打开即可。这样设置后,任务栏将会在不使用时自动隐藏起来,鼠标移到屏幕底部时再次显示出来。这个小技巧可以让我们更加自由地使用电脑,提高工作效率。
具体方法:
1.在桌面左下角点击开始打开设置。
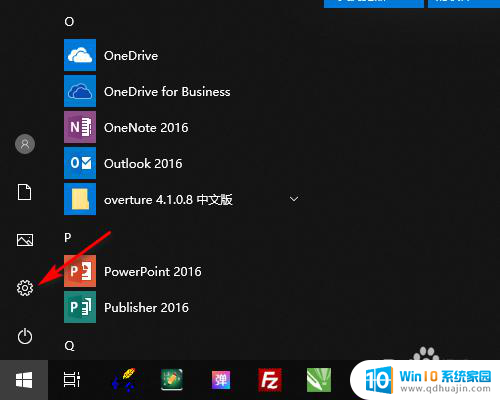
2.在Windows设置中打开个性化。
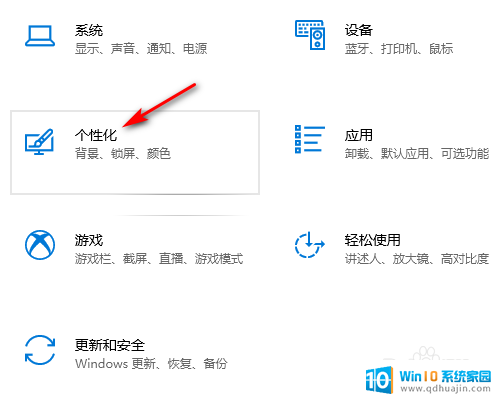
3.在个性化设置中点击任务栏。
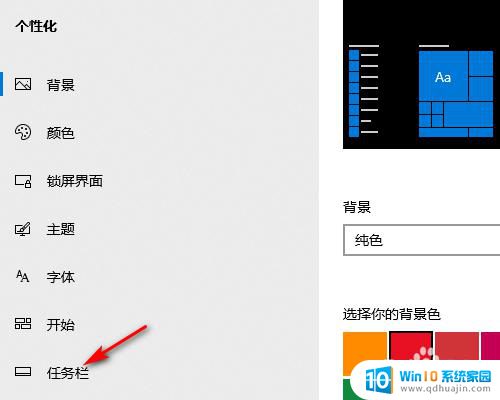
4.在任务栏设置中勾选在桌面模式下自动隐藏任务栏。
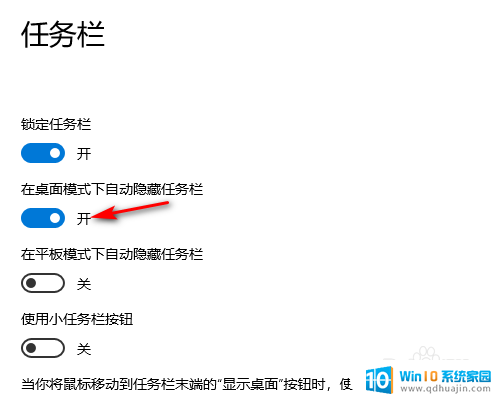
5.设置好以后桌面就底部任务栏就会自动隐藏起来(请看下方设置前和设置后的效果图)。
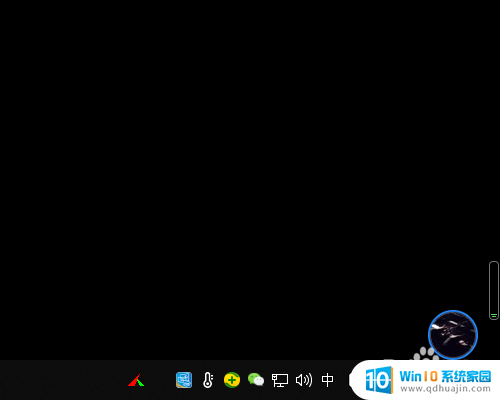

以上就是电脑桌面上面的任务栏怎么隐藏的全部内容,有遇到相同问题的用户可参考本文中介绍的步骤来进行修复,希望能够对大家有所帮助。





