win10怎么打开系统自动更新 win10自动更新开启步骤
win10怎么打开系统自动更新,在现代社会随着科技的迅猛发展,计算机已经成为人们生活中不可或缺的工具,而在计算机系统中,操作系统扮演着至关重要的角色。Windows 10作为最新一代的操作系统,不仅具备了更强大的功能和更友好的用户界面,还提供了系统自动更新的功能,帮助用户及时获取最新的修复和改进。很多用户对于如何打开系统自动更新却感到困惑。下面将为大家介绍一下Win10自动更新的开启步骤,让我们一起来探索这个方便实用的功能吧!
具体步骤:
1.鼠标放桌面任务栏上右键,然后左键选择“任务管理器”打开。
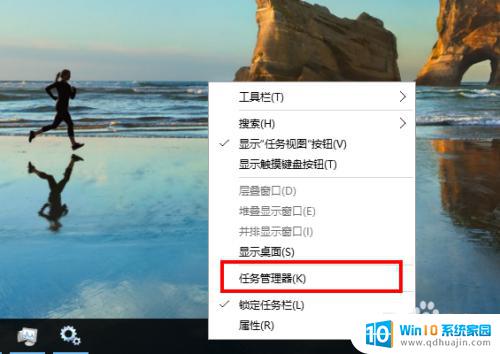
2.在任务管理器窗口主方选项中左键选择“服务”。
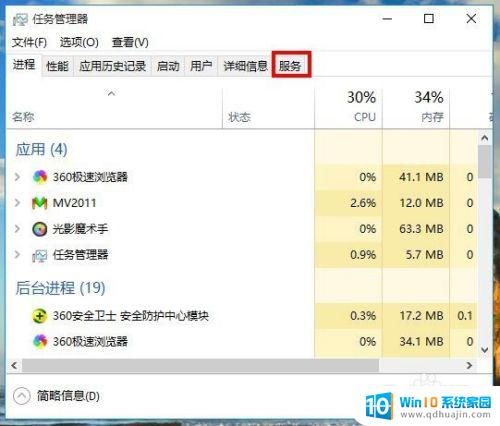
3.在任务管理器服务选项窗口下方左键选择“打开服务”。
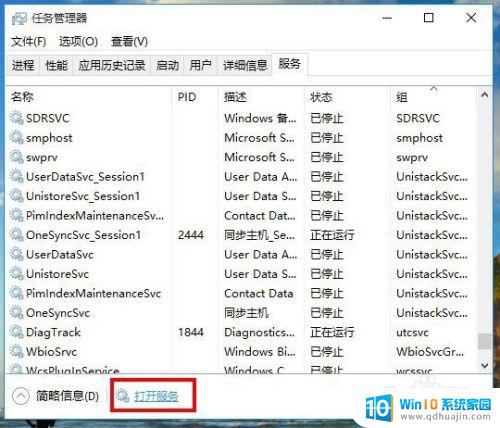
4.在新打开的服务窗口中拉动右侧的滑杆找到名为“Windows Update”的服务项,然后左键双击打开它的属性窗口。
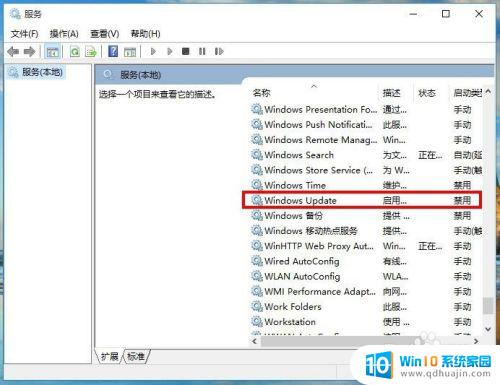
5.在Windows Update的属性窗口中,把启动类型从“禁用”改为“自动”。然后左键右下角的“应用”按钮。
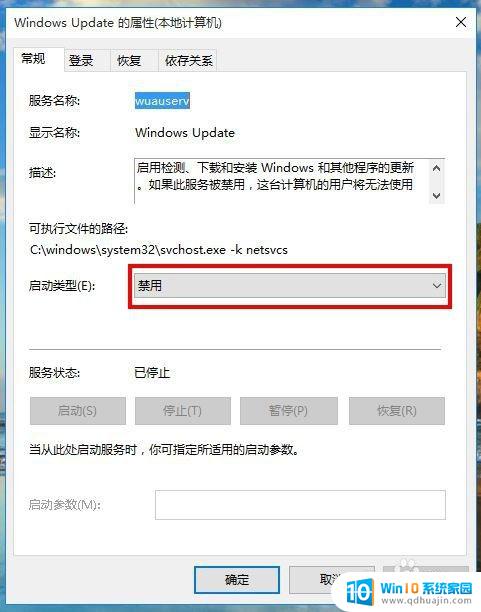
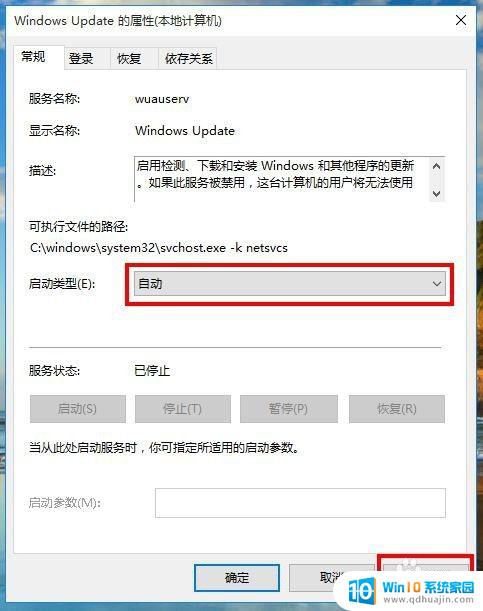
6.接着,在Windows Update的属性窗口中,左键服务状态下列选项的“启动”,待启动完毕后再左键窗口下方“确定”完成设置。
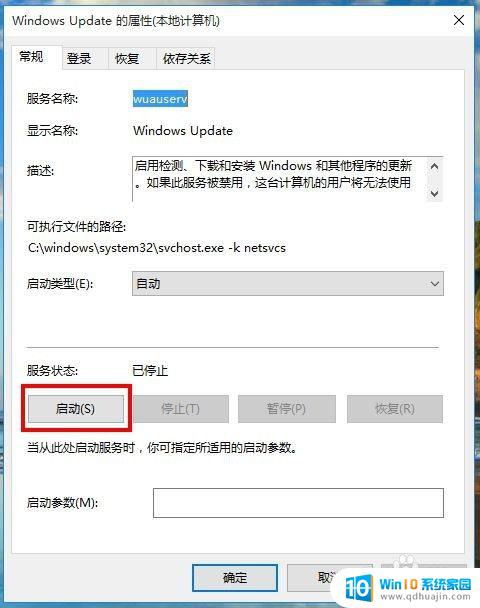
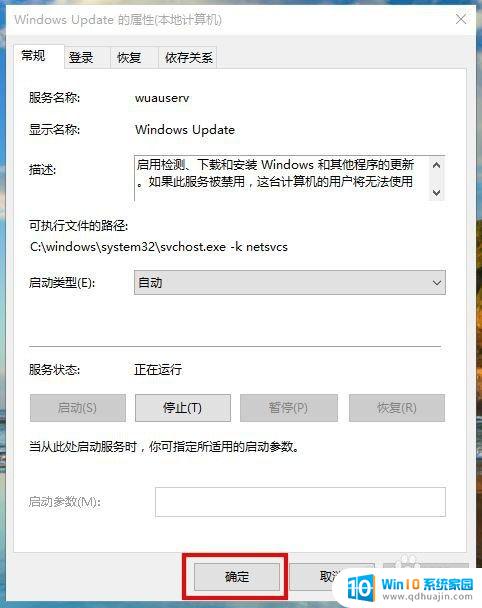
7.重启电脑后,win10系统就可以进行自动更新了。
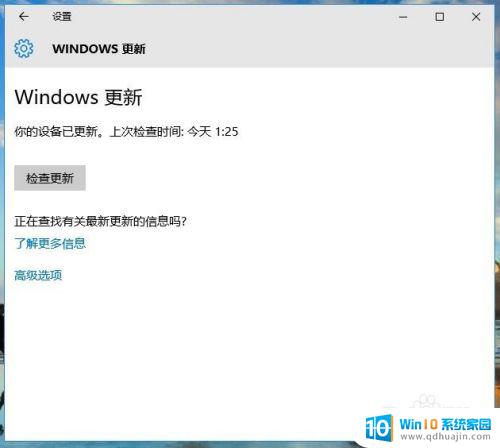
以上是如何打开Win10系统自动更新的全部内容,如果您遇到类似的问题,可以参考本文所介绍的步骤进行修复,希望这些步骤能对您有所帮助。





