w10开机密码怎么设置 win10系统开机密码设置方法
更新时间:2024-03-13 11:06:08作者:jiang
在现代社会中隐私和数据安全越来越受到人们的关注,在使用电脑时,设置开机密码是一种简单而有效的方法来保护个人信息和隐私。对于使用Win10系统的用户来说,设置开机密码是非常重要的。如何设置Win10系统的开机密码呢?在本文中我们将介绍Win10系统开机密码的设置方法,帮助您更好地保护您的电脑和个人信息。
具体方法:
1.第一步:打开电脑,左键点击系统“开始”。在“开始”页面中找到设置的按钮,点击打开。
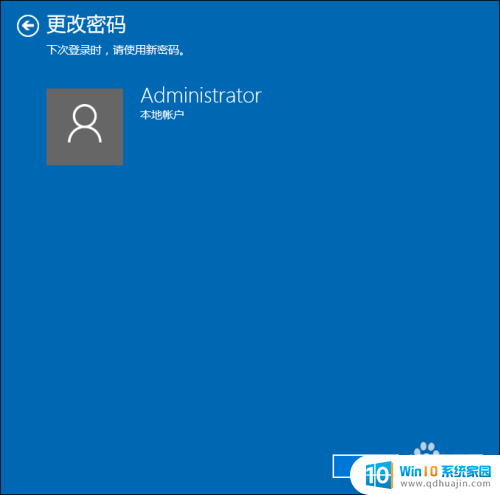
2.第二步:在Windows设置界面中找到“账户”并点击打开。
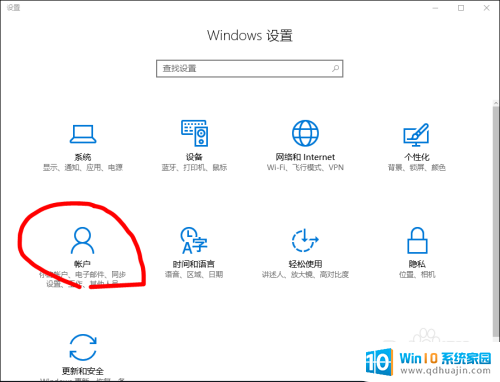
3.第三步:在“账户”界面中找到“登录选项”,点击。
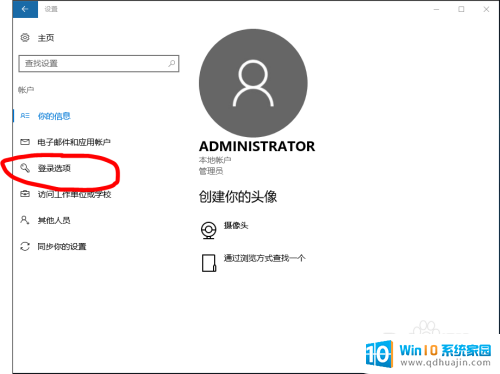
4.第四步:找到“密码”,进入密码设置界面。设置至少四位数的密码,以免忘记,可设置提醒内容。
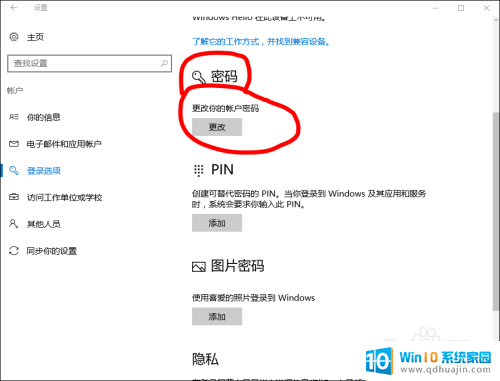
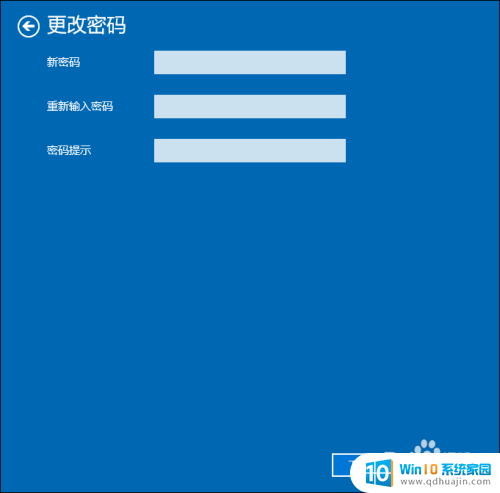
5.第五步:效果。设置完毕后,以后每次开机就会需要输入正确密码才能进入。

以上就是关于w10开机密码如何设置的全部内容,如果有遇到相同情况的用户,可以按照小编的方法来解决。





