windows10怎么刻录光盘 Windows 10如何使用内置刻录功能刻录光盘
随着技术的不断进步,光盘刻录已经成为我们日常生活中的一项必备技能,而在Windows 10操作系统中,我们幸运地拥有了内置的刻录功能,使得光盘刻录变得更加简便和便捷。通过这一功能,我们可以将音频、视频、文件等各种内容直接刻录到光盘中,实现数据的备份和传输。接下来我们将一起来了解一下Windows 10如何使用内置刻录功能刻录光盘,让我们的数字生活更加便利和安全。
具体方法:
1.启动Windows 10操作系统,如图所示。点击任务栏搜索框,开始使用Cortana(小娜)智能语音助理。

2.如图所示,搜索框输入"文件资源管理器"。Cortana(小娜)显示搜索结果,点击"最佳匹配→文件资源管理器"项。
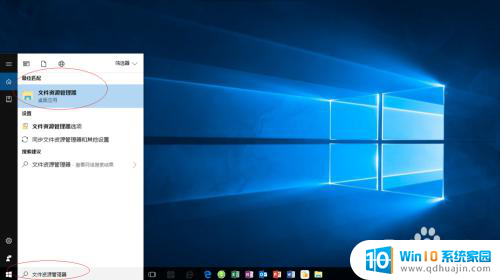
3.唤出"资源管理器"程序窗口,如图所示。展开左侧树形目录结构,选择"此电脑→下载"文件夹。
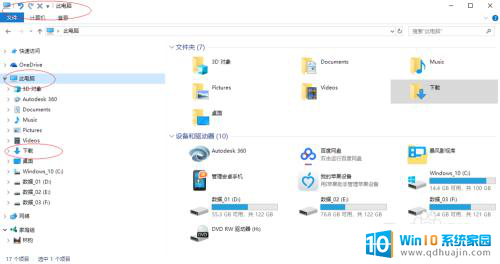
4.如图所示,展开"下载"文件夹。选中"cn_windows_server_2008_r2_x64_dvd.iso"镜像文件,点击功能区右侧向下箭头。
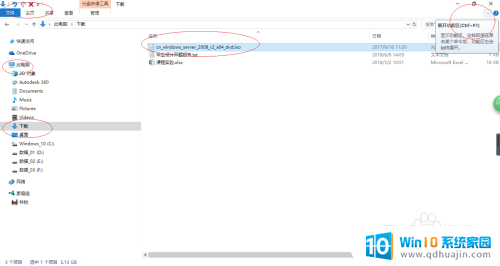
5.选择"光盘映像工具→管理→管理"功能区,如图所示。点击"刻录"图标,下步将进行电脑刻录光盘的操作。
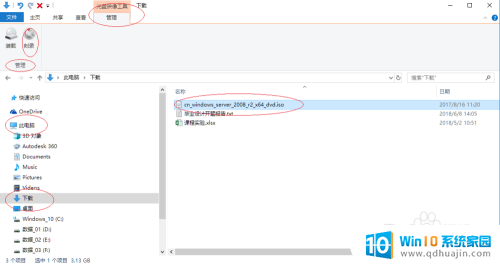
6.如图所示,弹出"Windows 光盘映像刻录机"对话框。点击"光盘刻录机"文本框向下箭头,选择刻录机并插入空白的可写光盘。
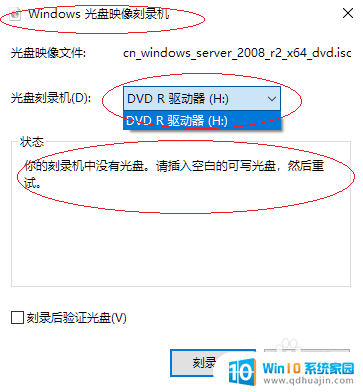
7.完成电脑刻录光盘的操作,如图所示。本例到此结束,希望对大家能有所帮助。
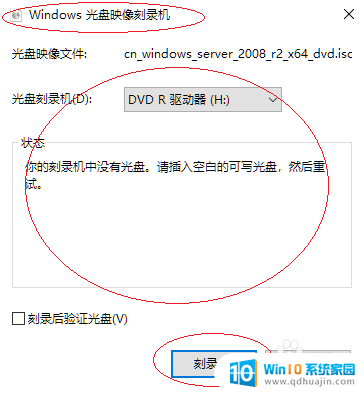
以上就是如何在Windows 10上刻录光盘的全部内容,如果您还有不清楚的地方,可以参考小编的步骤进行操作,希望这对您有所帮助。





