win10第一启动项怎么设置 win10硬盘启动顺序设置教程
更新时间:2023-12-08 11:03:58作者:jiang
随着Windows 10操作系统的普及,越来越多的人开始使用它,而在安装Windows 10系统后,如何正确设置第一启动项和硬盘启动顺序,成为了许多人关注的问题。毕竟正确的启动项和启动顺序设置,能够保证系统的正常启动和运行。在这篇文章中我们将为大家详细介绍Win10第一启动项的设置方法以及硬盘启动顺序的调整教程,帮助大家轻松解决这个问题。无论您是新手还是有一定电脑使用经验的用户,都能够通过本文快速了解和掌握这些设置方法,使您的系统运行更加稳定和高效。
方法如下:
1.第一步,启动电源。按照各个电脑品牌快捷键,例如F2或者F12进入BIOS模式(注意及时摁键,否则稍纵即逝)。

2.第二步,在BIOS界面通过键盘方向键进入Boot界面。将想设置的硬盘通过F5,F6调至最上面,即设置为第一启动项。
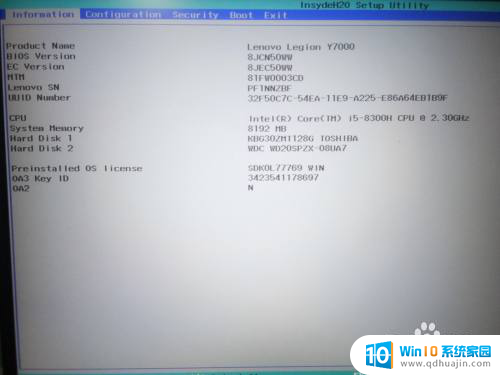
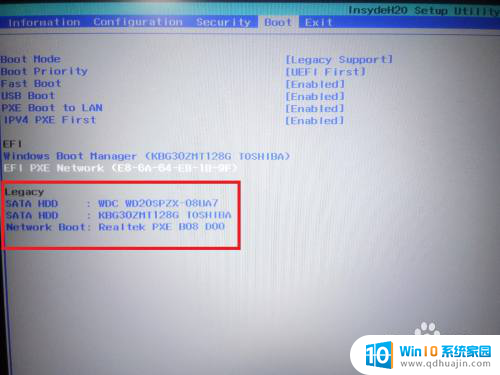
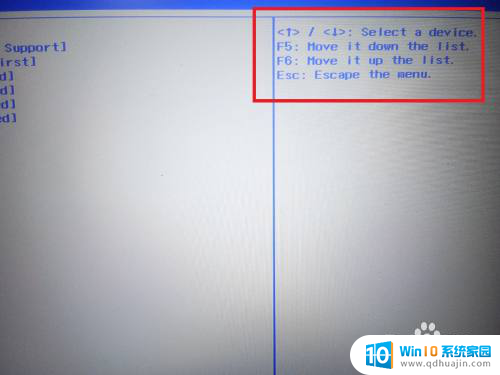
3.第三步,摁下F10。点击“yes”,会保存更改并退出BIOS,并通过第一启动项进行启动了。
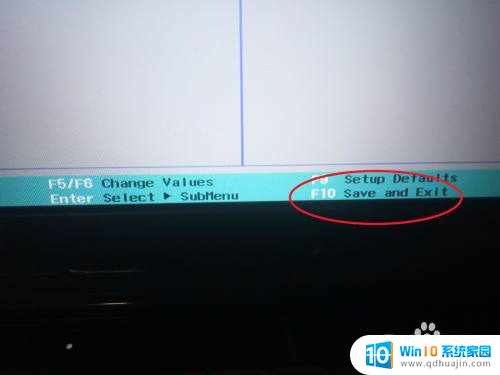
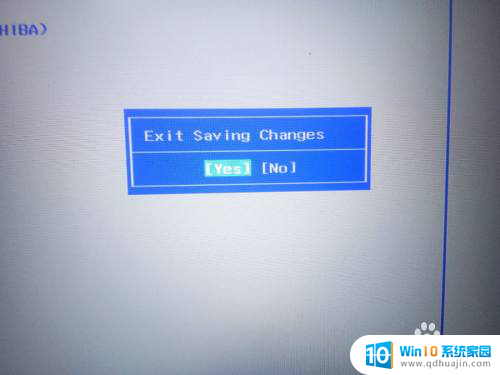
以上就是如何设置win10第一启动项的全部内容,如果您遇到相同的问题,请按照本文中的步骤进行修复,希望本文对您有所帮助。





