win10防火墙关不了 win10防火墙无法关闭解决方法
Win10防火墙作为一种重要的网络安全工具,在我们日常使用电脑时扮演着不可或缺的角色,有时候我们可能会遇到一些问题,比如无法关闭Win10防火墙的情况。当我们尝试关闭防火墙时,可能会遇到一些错误信息,或者简单地无法找到关闭选项。这给我们的电脑使用带来了一定的困扰。不用担心我们可以通过一些简单的解决方法来解决这个问题。本文将为大家介绍几种常见的解决方法,帮助大家顺利关闭Win10防火墙,确保电脑的安全和稳定运行。
操作方法:
1.在Win10系统桌面,右键点击桌面左下角的开始按钮,在弹出菜单中选择“设置”菜单项。
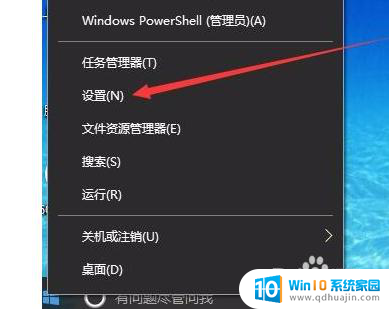
2.在窗口中点击“网络和Internet”图标,打开网络设置窗口
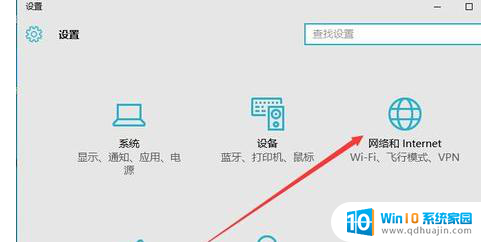
3.在打开的网络和Internet设置窗口,点击左侧边栏的的“以太网”菜单项。
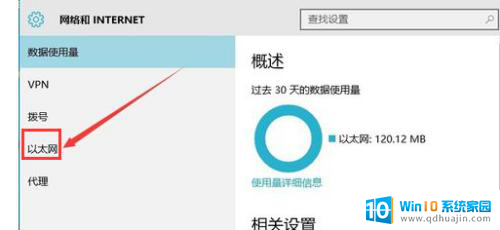
4.然后在右向下拉动滚动条,找到“Windows防火墙”一项。点击该项打开“Windows防火墙”设置窗口
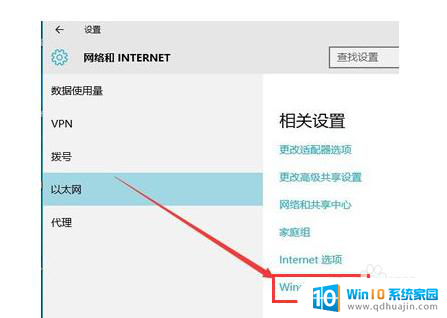
5.在打开的Windows防火墙设置窗口中,点击左侧的“防火墙和网络保护”菜单项。
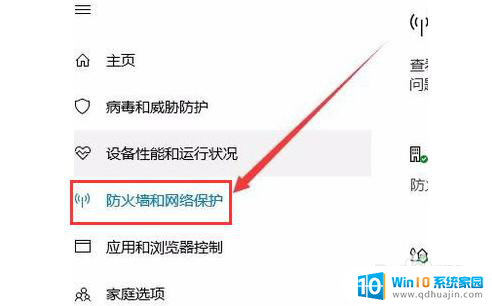
6.在打开的自定义各类网络的设置窗口中,分别选择“专用网络设置”与“公用网络设置”项的“关闭Windows防火墙”前的单选框。最后点击“确定”按钮
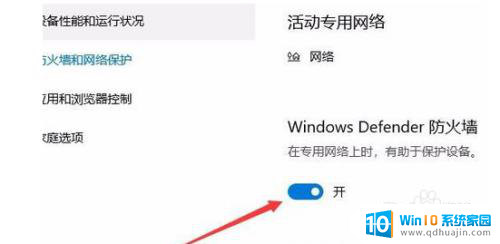
7.在系统右下角会弹出“启用Windows防火墙”的提示信息,这时Windows防火墙已关闭了。
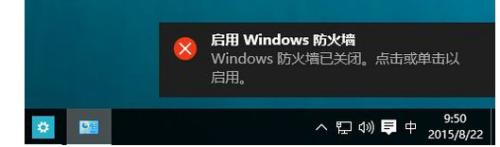
以上为win10防火墙无法关闭的所有内容,若遇到同样情况,请参照小编的方法进行处理,希望这些方法能对大家有所帮助。





