windows10惠普打印机怎么扫描 如何在Windows 10系统上使用HP打印机进行文件扫描
windows10惠普打印机怎么扫描,如果您正在使用Windows 10系统,并且使用惠普打印机,那么您可能会遇到如何在Windows 10上进行文件扫描的问题。不过不用担心这个问题并不难解决。惠普打印机在Windows 10系统中的文件扫描操作对于初学者来说可能有些困难,但只要您按照正确的步骤来操作,就可以轻松完成。在这篇文章中我们将为您介绍如何使用HP打印机在Windows 10系统中进行文件扫描。
如何在Windows 10系统上使用HP打印机进行文件扫描
具体方法:
1.开始菜单--->控制面板--->设备和打印机。
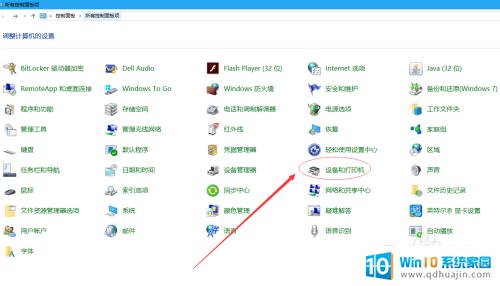
2.在设备和打印机界面点击默认打印机,如下图所示:HP LaserJet M1319f MFP。
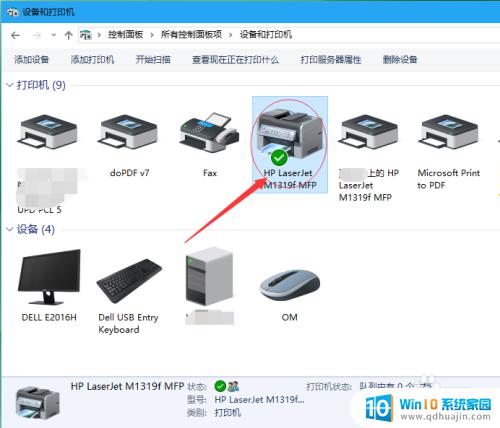
3.右击HP LaserJet M1319f MFP打印机弹出的选项界面,选择开始耻沟扫描选项。在打印机的扫描位置放入需要扫描的文件。

4.在新扫描界面,点击扫描。弹出扫描页数进度条完全棍爬诉加载。
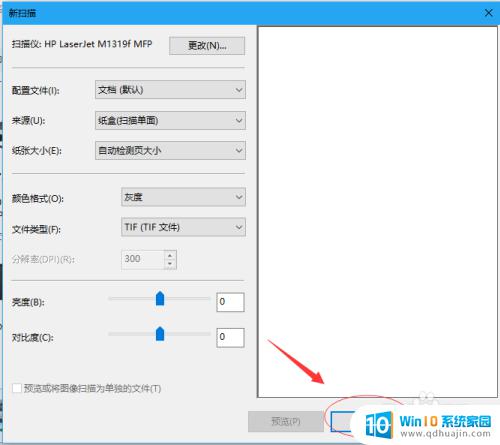
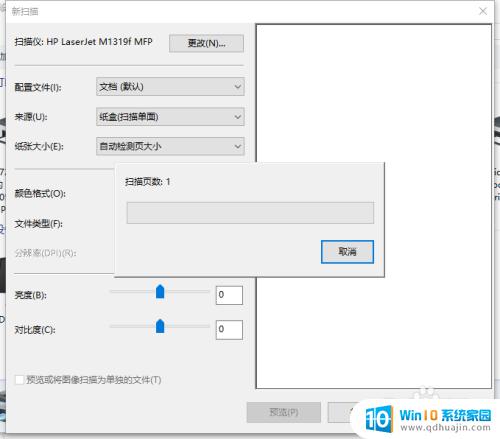
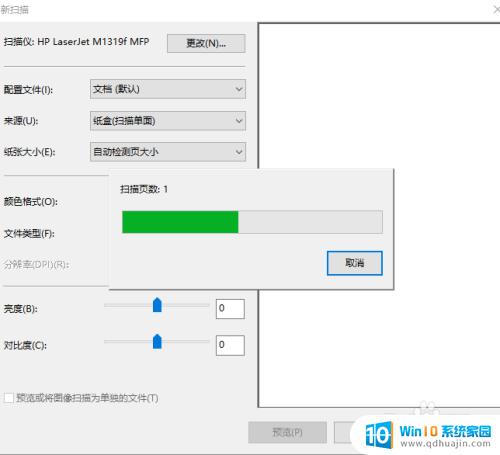
5.在导入图片和视频界面找到1个新照片或视频下:糟购查看、组织和分组要导入的项目;立即导入所以新项目,根据需求选择点击下一步按钮。
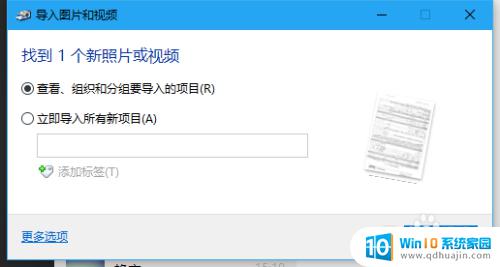

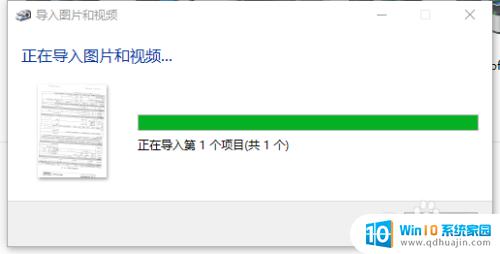
6.在导入图片和视频界面选择你要导入的组,点击导入按钮,正在导入图片和视频..........耐心等待。直到弹出导入图片和视频窗口,此时可见已经扫描 完成的文件图片。
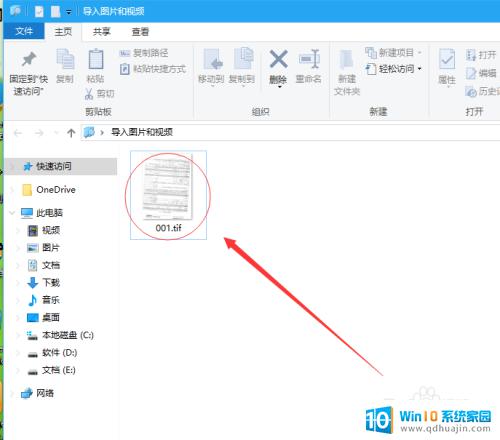
通过简单的步骤,您可以在Windows 10系统上使用HP打印机进行文件扫描。无论您是长期的Windows 10用户还是新手,这个过程都是非常简单和快捷的。只要您按照我们的指南,就可以在不到几分钟的时间内完成该过程。现在,您可以享受HP打印机带来的无与伦比的扫描体验,随时随地进行文件扫描。





