电脑怎么设置自动保存文件win7 电脑如何自动保存编辑的文件
更新时间:2023-10-22 11:02:55作者:jiang
电脑怎么设置自动保存文件win7,在日常办公和学习中,我们经常会遇到编辑文件时不慎关闭或意外断电导致文件丢失的情况,为了避免这种情况的发生,我们可以通过设置自动保存文件的方式来保护我们的劳动成果。在Windows 7操作系统中,设置自动保存文件可以很简单地完成。本文将为大家介绍如何在Win7系统中进行自动保存文件的设置,让我们的努力得以安全地保存下来。
操作方法:
1.打开你的excel工作表,找到“工具”。
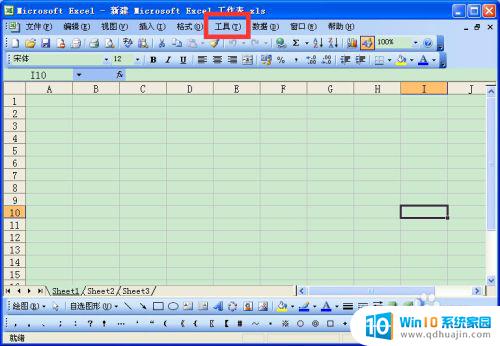
2.左键单击“工具,出现如下页面,找到”选项“。
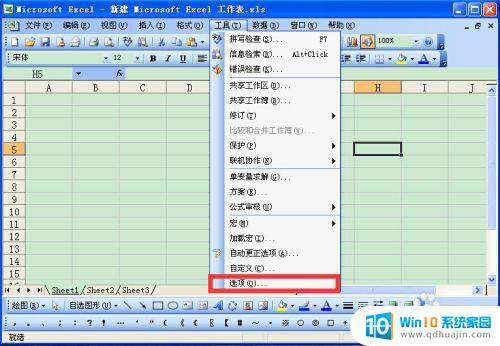
3.左键单击”选项“,出现如下页面。
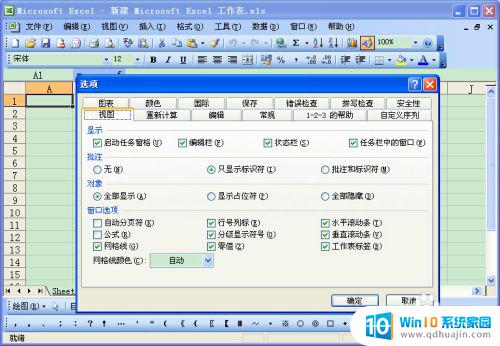
4.在”选项“的页面,找到”保存“,如下图所示:
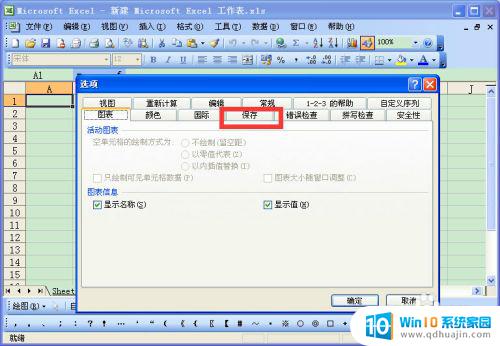
5.进入”保存“的页面,找到“设置”
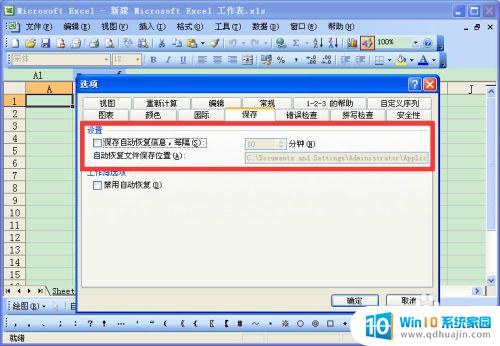
6.勾选”设置“中的自动保存,设置自动保存时间,在点击确定。在这里我设置的是10分钟,也就是每十分钟自动保存一次。当然你们可以根据自己的时间情况设置自动保存时间。
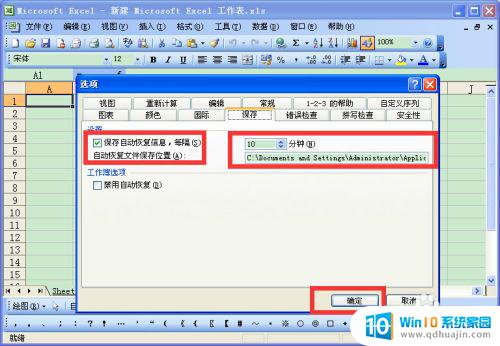
7. 上面小编介绍的经验”设置电脑的自动保存“,小伙伴们学会了吗?赶快试试吧!
虽然有了小编介绍的经验,但是工作中。我们也需要时时刻刻记得保存,养成经常保存的好习惯。
以上就是在Win7设置自动保存文件的全部内容,如果您遇到相同的问题,可以参考本文中提到的步骤进行修复,我们希望这些信息能对您有所帮助。





