win7给c盘增加容量 WIN7系统如何扩展C盘容量
win7给c盘增加容量,众所周知C盘的容量一旦不够用,会导致电脑运行速度变慢,应用程序无法正常运行等问题。那么如何在不重新安装系统的情况下扩大C盘的容量呢?事实上WIN7系统提供了一种简单易行的方法,让我们来了解一下。
WIN7系统如何扩展C盘容量
具体方法:
1.我们在桌面的计算机图标上单击鼠标右键,然后选择管理!

2.在计算机管理窗口中,我们单击存储中的磁盘管理打开!
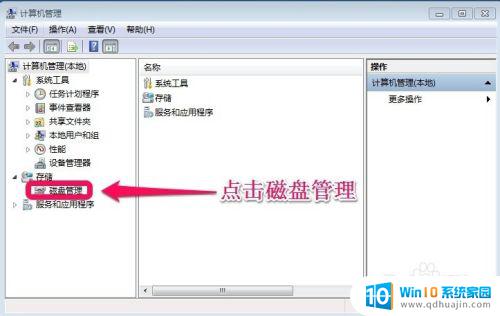
3.打开磁盘管理以后,大家发现小编的电脑一共有3个分区。其中C盘是主分区也就是我们的系统盘,扩展分区中有D盘和E盘两个逻辑分区!

4.如果我们现在增加C盘的空间大家看看行不行!我们直接在C盘上单击鼠标右键,大家发现菜单中扩展卷是灰色的不可用状态,也就是说现在无法扩展C盘的空间!
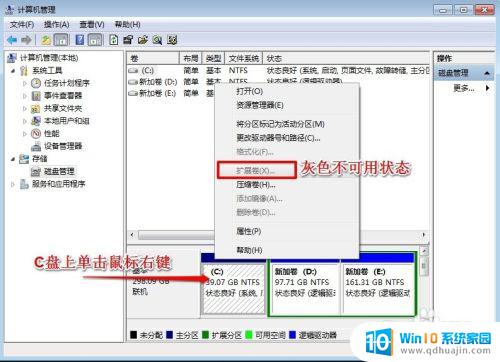
5.为什么扩展卷是灰色的不可用状态呢?小编这里科普一下,扩展空间只能从相邻的分区进行扩展。而不能隔开一个磁盘进行扩展,并且扩展的分区必须和相邻的分区【分区类型】必须相同,我们的C盘是主分区,而相邻的D盘是逻辑分区,所以现在C盘无法扩展空间,我们想扩展C盘的空间方法很多,比如我们可以用其它软件把D盘也改为主分区,今天小编就不用其它软件了,我们来看一下小编使用的方法!我们可以把逻辑分区删除,我们在E盘上单击鼠标右键,选择删除卷!然后在弹出的菜单中,我们确定删除!
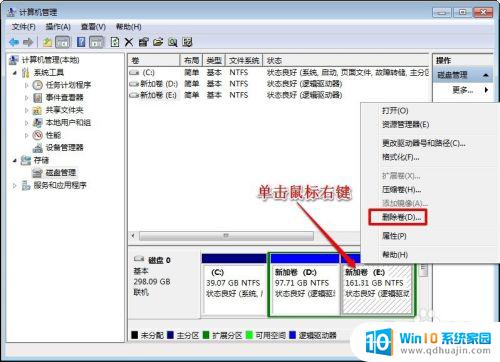
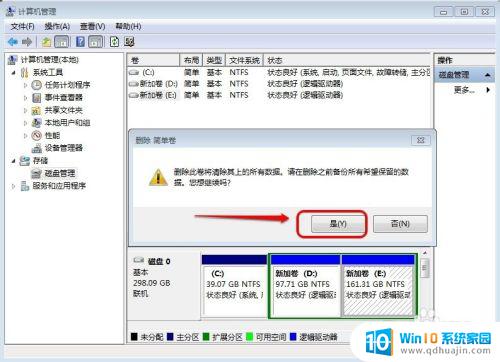
6.我们用同样的方法,把逻辑磁盘D盘也删除掉!
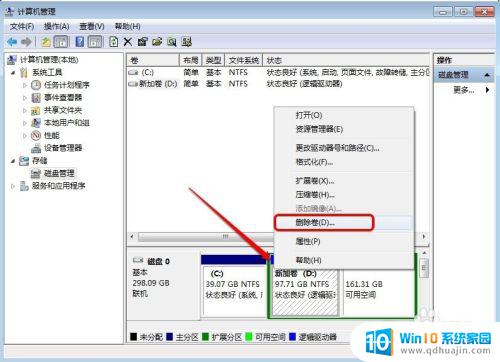
7.到现在我们把D盘和E盘逻辑磁盘都删除了,但现在扩展C盘还是不行的。我们继续在可用空间上单击鼠标右键,然后删除分区!

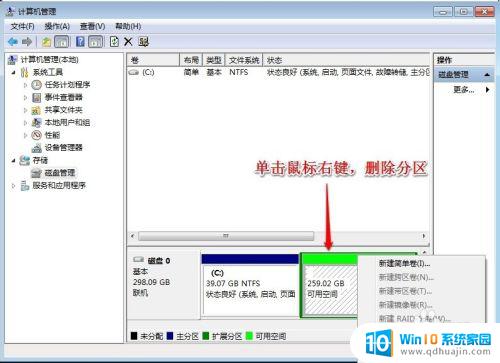
8.这样我们删除后的扩展分区就变为了未分配空间!
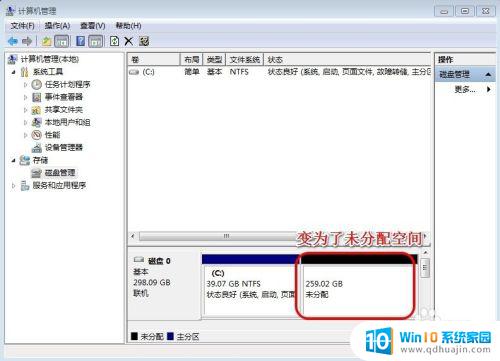
9.我们现在在C盘上单击鼠标右键,大家发现扩展卷已经可以使用了,我们现在开始给C盘增加空间,我们选择扩展卷!
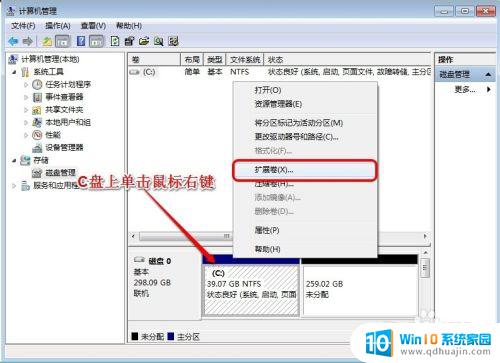
10.然后我们使用扩展卷向导给C盘增加空间,
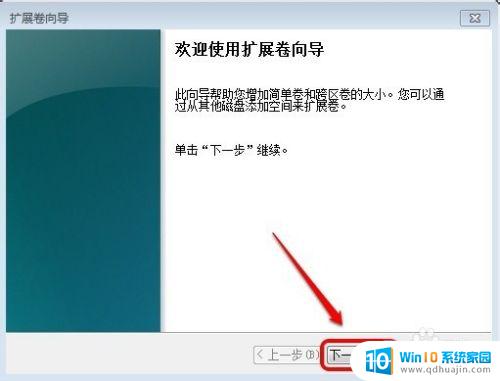
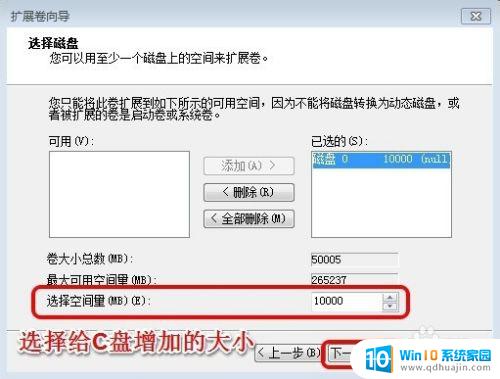
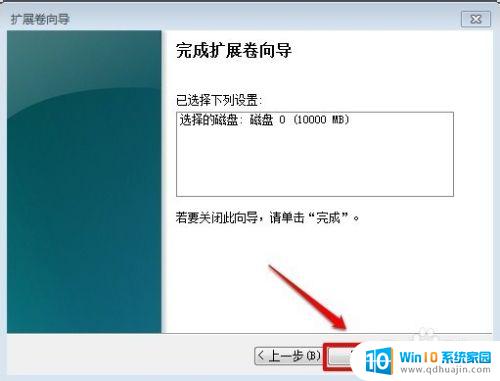 1
11.大家现在发现我们的C盘已经无损的增加了10G的空间!
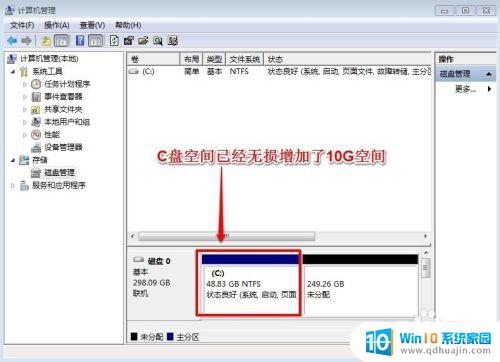 1
12.那么对于剩下的未分配空间怎么办呢?大家可以参考小编的另一篇经验进行分区http://jingyan.baidu.com/article/4d58d54131dba39dd4e9c0a9.html
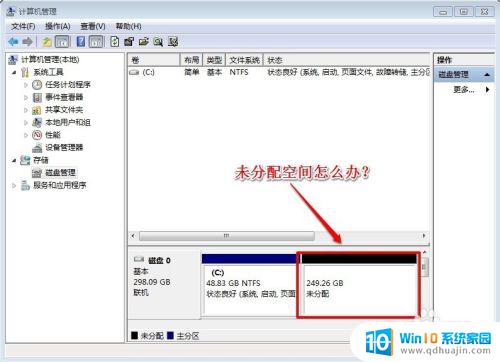
总的来说,对于WIN7系统中C盘容量不足的问题,需要根据具体情况选择不同的解决方法,如删除无需的文件、清理系统垃圾、分区工具分配空间等。希望以上内容能够帮助到有需要的用户,提高WIN7系统的使用体验。





