电脑左下角图标怎么全部显示出来 win10右下角图标如何恢复显示全部图标
更新时间:2023-05-29 11:02:17作者:jiang
电脑左下角图标怎么全部显示出来,电脑作为我们日常生活中必不可少的工具,左下角的图标更是我们使用电脑的入口之一。然而在使用Win10系统时,有时会发现左下角的图标并不是全部显示出来的,这让我们很不方便。而右下角的图标也可能出现无法显示全部的问题。那么该如何解决这些问题呢?下面来了解一下。
win10右下角图标如何恢复显示全部图标
具体方法:
1.首先打开电脑桌面,然后在工具栏上右击
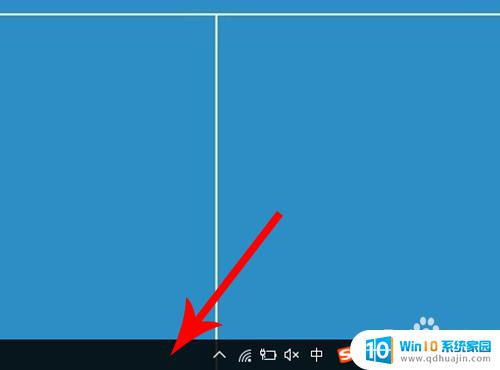
2.右击之后,电脑会打开右键选项列表。然后点击其中的“任务栏设置”
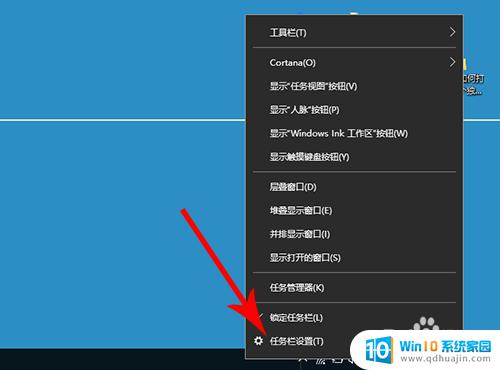
3.打开任务栏设置界面,然后向下滑动。接着点击“选择那些图标显示在任务栏上”

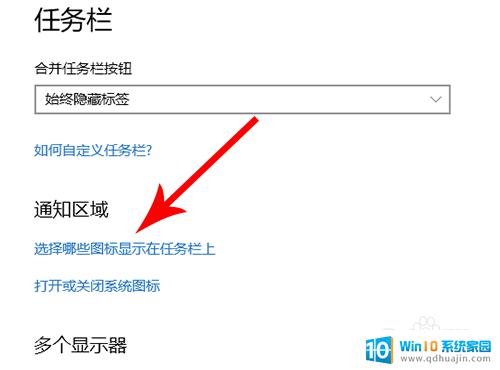
4.打开“选择那些图标显示在任务栏上”设置界面,然后点击“开关”按钮
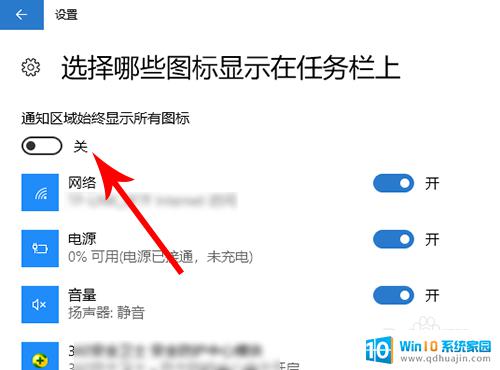
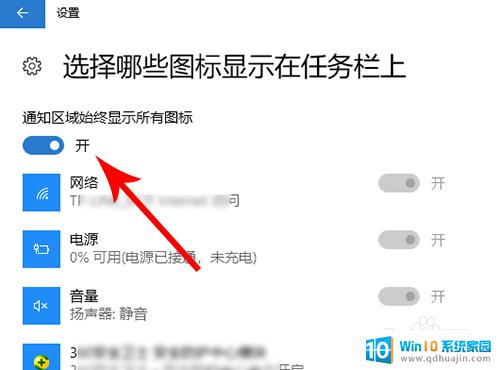
5.查看桌面右下角的工具栏,这时全部图标就都显示出来了
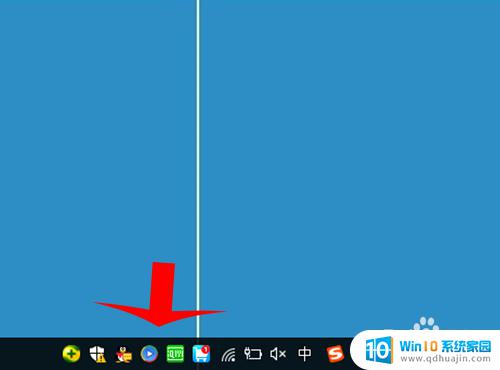
无论是电脑左下角图标全部显示还是右下角图标恢复显示全部图标,我们都可以通过简单的调整和设置来解决问题。在使用电脑时,合理地管理和使用系统中的各类图标和功能,可以更加方便我们的操作和日常工作。





