电脑怎么改截图默认保存位置 Win10屏幕截图保存位置修改方法
在使用电脑进行工作或学习时,经常会需要截取屏幕上的内容来保存或分享,很多用户都会遇到一个问题,就是不知道如何修改Windows 10系统默认的截图保存位置。实际上通过简单的设置,我们可以轻松地改变截图保存的路径,让我们来看看具体的修改方法。
具体方法:
1.【截屏】使用Windows10系统对当前屏幕截图最简单的方法是,按下键盘的”Prt Sc SysRq键“,如图所示,键盘上可以找到这个快捷键,按一下即可对当前屏幕截图。

2.按下Prt Sc SysRq键以后,截屏的图片是在电脑的缓存中。这时候我们可以打开电脑的word或者画图软件,然后按下键盘的CTRL+V粘贴到需要的地方,然后保存。
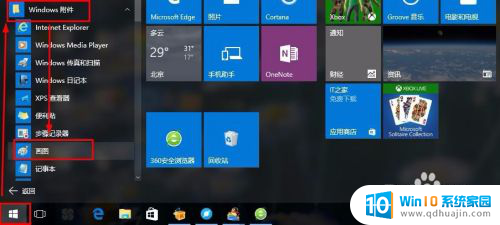

3.如果我们想要直接将截图的图片保存到电脑,可以按下键盘的“WIN+Prt Sc SysRq键"同时按下,这样既可自动将当前保存的图片保存到电脑上,非常方便。

4.截图的图片保存的什么地方了呢,我们打开”此电脑“,然后点击这里的图片文件夹。

5.图片文件夹中,”屏幕截图文件夹“里面,刚才我们通过快捷键截屏的图片都在这里。
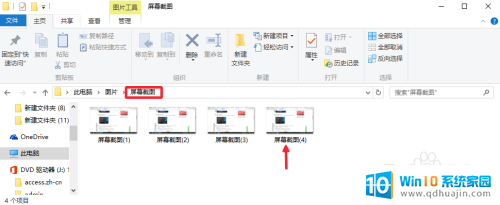
6.【修改截屏图片默认保存位置】默认的保存位置在电脑C盘,如果需要修改默认图片保存位置,可以在屏幕截图文件夹上点击鼠标右键,选择这里的属性打开进入。
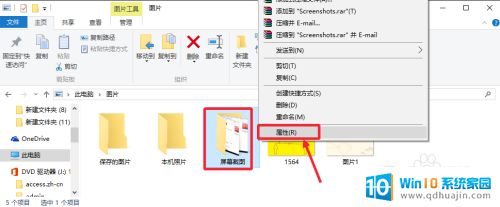
7.屏幕截图属性窗口,点击这里的位置,然后我们点击这里的移动,然后修改移动后截屏图片默认的保存位置即可,这里可以根据自己需要设置默认截屏图片保存位置。
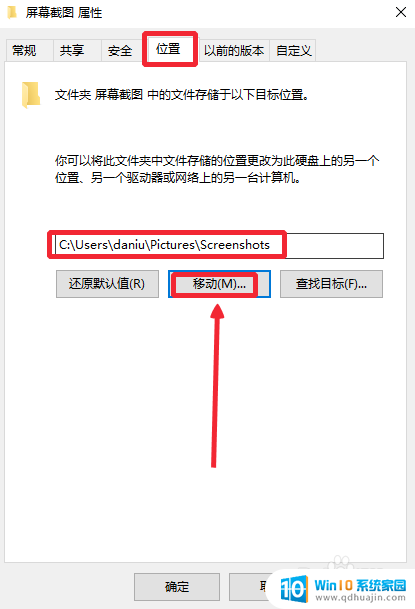
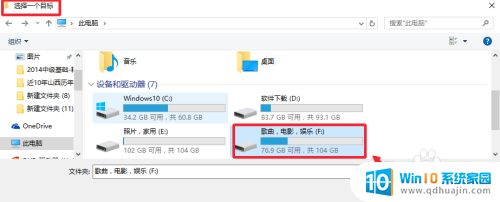
以上就是电脑如何更改截图默认保存位置的全部内容,如果你也遇到了相同的情况,可以参照我的方法进行处理,希望对你有所帮助。





