小米笔记本电脑怎么连接蓝牙耳机 小米笔记本win10系统如何连接蓝牙耳机
更新时间:2023-12-24 11:02:30作者:jiang
随着科技的不断发展,蓝牙耳机已经成为了现代人们生活中不可或缺的一部分,而对于小米笔记本电脑用户来说,连接蓝牙耳机也变得越来越重要。小米笔记本电脑在win10系统下如何连接蓝牙耳机呢?在本文中我们将为大家介绍一些简单而有效的方法,帮助您轻松连接小米笔记本电脑与蓝牙耳机,享受到更加便利的音频体验。
具体步骤:
1.电脑点击蓝牙设置。可以从里面控制面板里面找到或从电脑任务栏上找到,点击圆圈里面的蓝牙设备

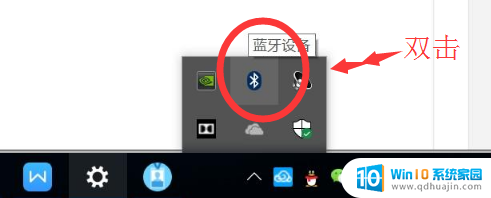
2.蓝牙耳机关机状态下,按住开机键不放开机。一定不能松开手,这样才能链接上

3.在蓝牙设置里面点击 添加蓝牙或其他设备,显示出来你的蓝牙设备型号
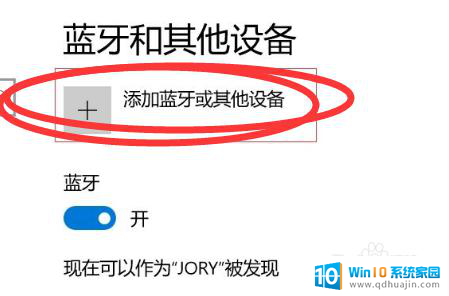
4.点击圆圈里面的蓝牙,电脑这时会搜索你的蓝牙了。看到你的蓝牙型号出来了,点击配对就可以

5.配对成功之后,就不需要每次开电脑就要配对了。它会自动连接。就这么简单。
本文介绍了小米笔记本电脑如何连接蓝牙耳机的全部步骤,如果您遇到了类似的问题,可以参考本文提供的方法进行修复,希望这篇文章对您有所帮助。





