电脑怎么设置不睡眠 win10如何设置永不休眠
更新时间:2024-02-09 11:01:48作者:yang
在如今高度数字化的时代,电脑已经成为我们生活中不可或缺的一部分,有时候我们可能会遇到电脑自动进入睡眠模式的问题,这不仅会中断我们的工作或娱乐体验,还可能导致数据丢失。对于Win10系统用户来说,如何设置电脑永不休眠成为了一项重要的技能。在本文中我们将探讨一些简单而有效的方法,帮助您解决电脑休眠的问题,并确保持续的电脑使用体验。
具体步骤:
1.打开win10开始菜单,找到如图。“设置”按钮。
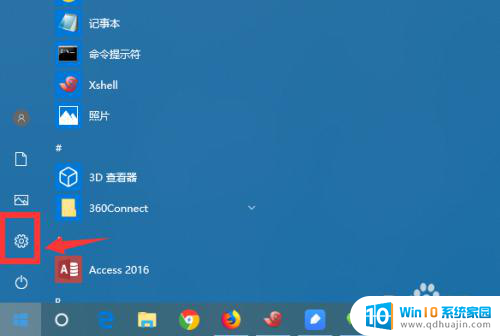
2.进入win10控制面板界面,点击 系统、电源设置。
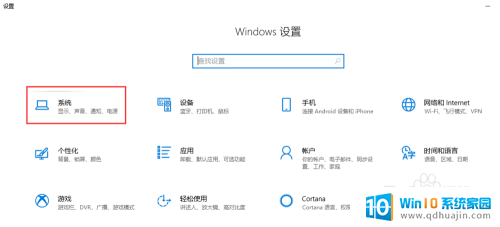
3.接着点击,选择 设置“电源和睡眠”菜单。
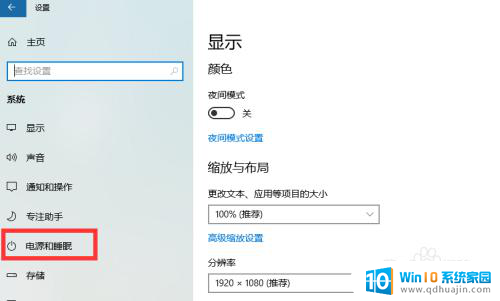
4.可以调整屏幕和主机电源的休眠配置
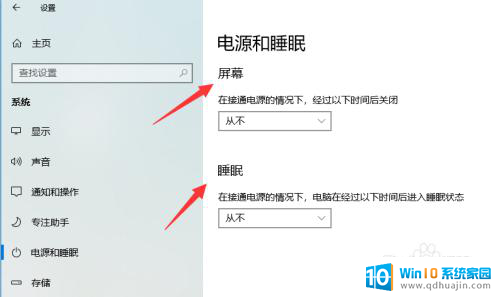
5.调整休眠点击主机下的休眠时间,下拉列表点击选择永不。
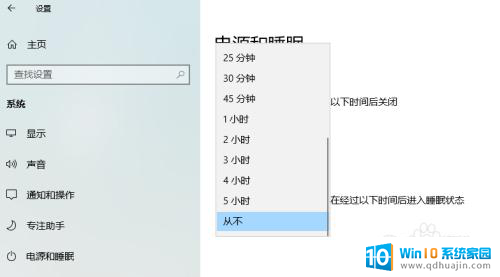
6.如果只是挂机,可以休眠显示器。把显示器的休眠时间,改成自定义的时间。
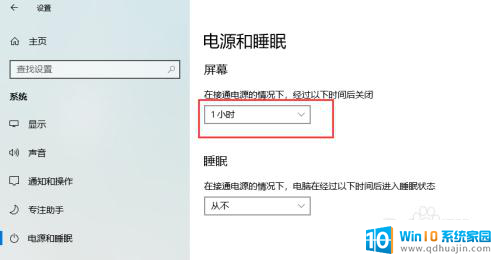
7.笔记本如何设置如果是笔记本的话,还需要点击“电源高级选项”。进入更详细的电源设置界面。
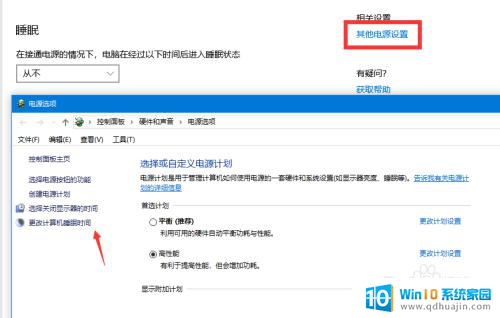
以上就是电脑如何设置不休眠的全部内容,碰到同样情况的朋友们赶紧参考小编的方法来处理吧,希望能对大家有所帮助。





