电脑响度均衡怎么关 win10怎么调整音效均衡
更新时间:2023-12-02 11:01:18作者:xiaoliu
在现代社会中电脑已经成为我们生活中不可或缺的一部分,而随着科技的发展,人们对于电脑的需求也越来越高。在使用电脑的过程中,音效的好坏对于我们的用户体验起着至关重要的作用。尤其是在Win10操作系统中,如何调整音效均衡成为了许多用户关注的问题。电脑响度均衡到底怎么关?Win10又如何调整音效均衡呢?本文将为大家详细介绍。
方法如下:
1.进入windows桌面后,点击右下角的声音图标。
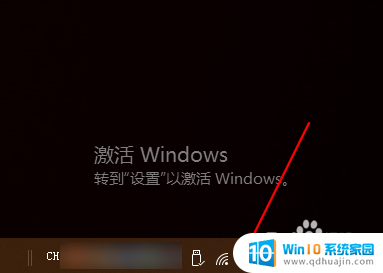
2.然后在音量合成器中点击“扬声器”,可能系统版本不一样。点开后的菜单会有不同。
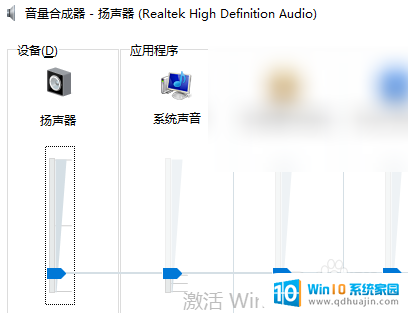
3.在扬声器界面点击上面的标签,切换到“增强”。
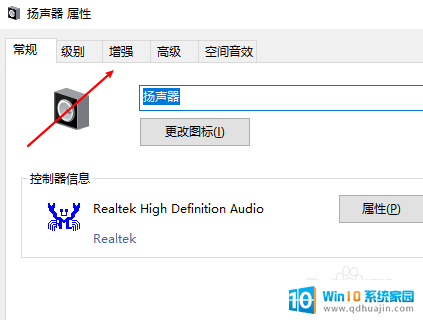
4.在增强界面,取消“禁用所有声音效果”前的勾选。
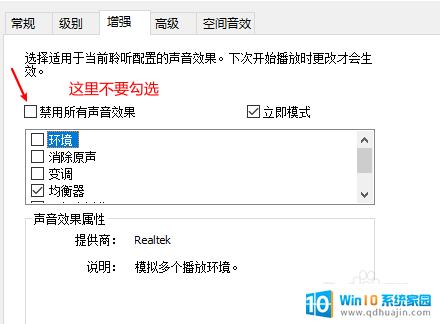
5.然后在下面的选项中找到“响度均衡”这个选项,并勾选中。
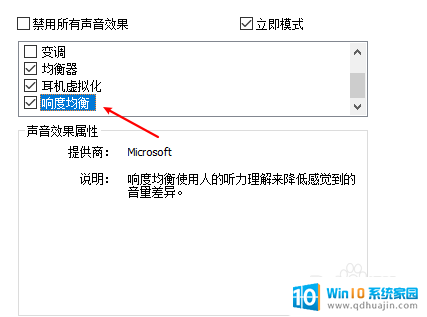
6.最后点击底部的应用,再确定就可以保存刚刚的设置了。
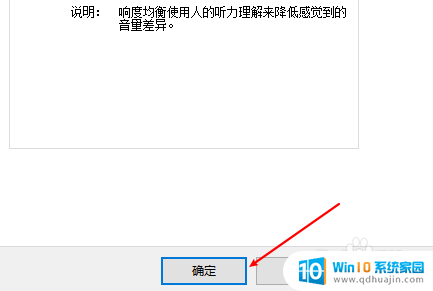
以上就是关于如何调整电脑的音量均衡的全部内容,如果您遇到类似情况,可以按照本文提供的方法来解决。





