win7笔记本蓝牙怎么连接音响 win7连接蓝牙音箱失败怎么办
更新时间:2023-12-12 10:59:11作者:jiang
在现如今的数字化时代,人们对音乐的需求越来越高,为了满足这一需求,许多人选择使用蓝牙音箱来享受高品质的音乐体验。有时候在使用Win7笔记本电脑连接蓝牙音箱时,可能会遇到一些困难和问题。比如连接失败、音质差等等。当我们面对这些问题时,该如何解决呢?在本文中我们将探讨Win7笔记本蓝牙连接音响的方法以及解决连接失败问题的技巧,帮助您更好地享受音乐。
步骤如下:
1.首先,我们打开电脑,然后可以看到电脑屏幕左下角的开始图标,点击进入,如下图所示。

2.然后,我们在框里输入“服务”选项。然后上面会跳出来很多选项,点击第一个服务选项进入即可。
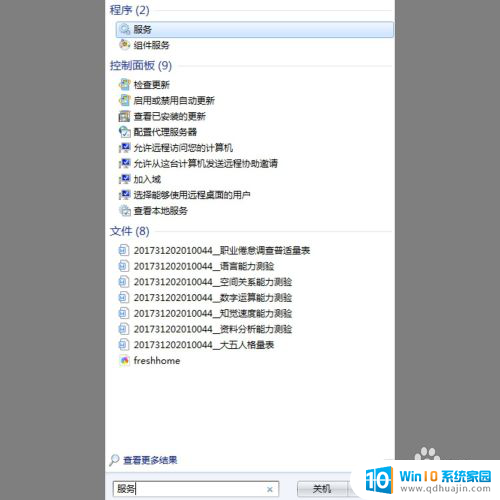
3.之后,我们进入服务窗口。在右侧找到“Bluetooth Support Service”选项,如下图所示。
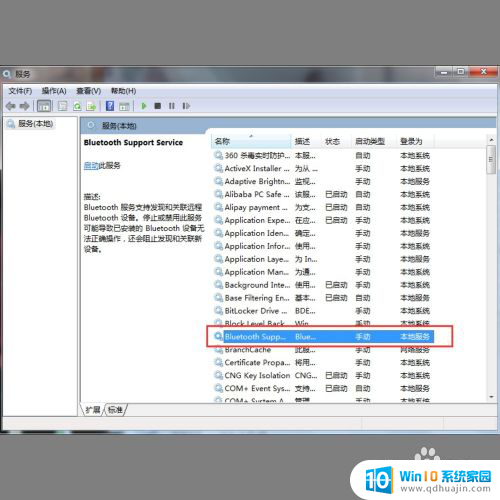
4.最后,我们点击一下这个选项。然后点击鼠标右键,会跳出来一个窗口,选择“启动”选项即可。然后我们打开蓝牙音箱进行连接即可。
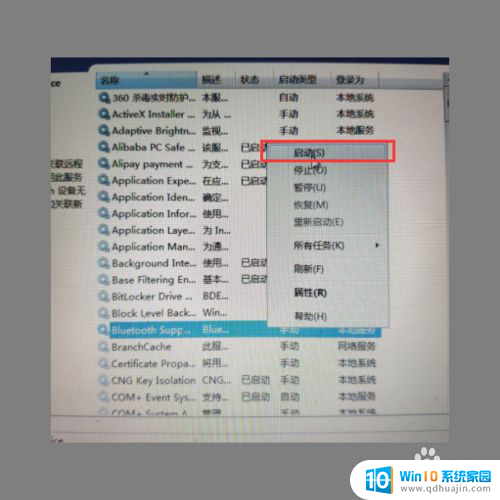
以上就是win7笔记本蓝牙连接音响的全部内容,如果你遇到这个问题,可以按照以上方法解决,希望对大家有所帮助。





