苹果手机这么投屏到电脑 苹果手机如何连接投屏到win10电脑
苹果手机作为一款备受欢迎的智能手机,其功能强大且使用方便,有时候我们可能需要将手机上的内容投射到电脑屏幕上进行展示或操作。对于苹果手机如何连接投屏到win10电脑,其实并不复杂。通过使用AirPlay功能和一些第三方工具,我们可以轻松实现手机投屏到电脑的操作。接下来我们将具体介绍如何操作以及可能遇到的问题及解决方法。让我们一起来这个有趣而实用的技巧吧!
步骤如下:
1.
首先大前提是手机要与电脑在同一个Wifi下,一般也就是说连着同一个WiFi网络。

2.win10系统本身也是支持投屏的。我们打开设置,点击“系统”图标。
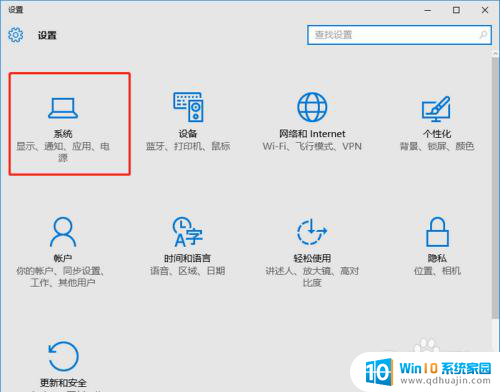
3.选择左侧工具栏的“投影到这台电脑”一项。
4.在当前页面选择“当你同意时,With电脑和手机可以投影到这台电脑”下拉菜单。选择“所有位置都可用”这一项。
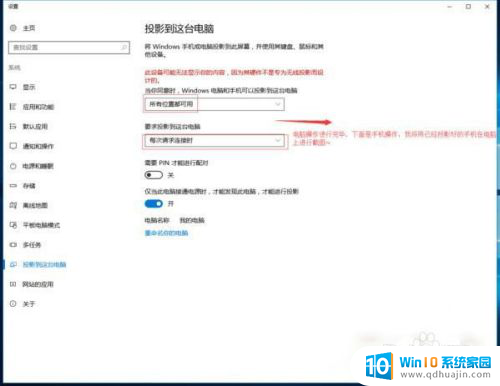
5.iOS系统有AirPlay技术,只需启用该镜像功能,就实时操作手机投屏到电脑上。
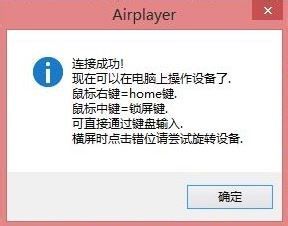
6.在设置中或者上拉找到“控制中心”点击“AirPlay”进行下一步操作。
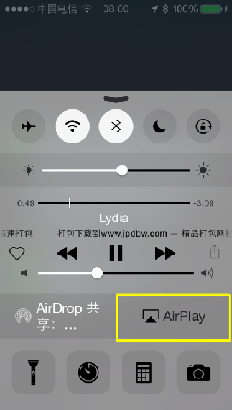
7.在“AirPlay”选项的界面中,扫描可连接设备。找到要连接的电脑的ID名称,点击即可进行连接。
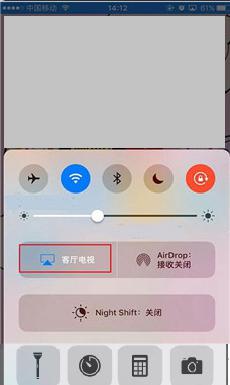
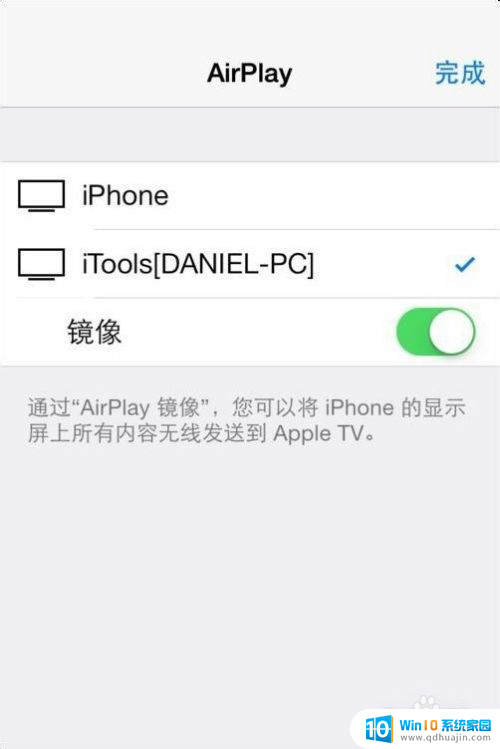
8.需要结束投屏,我们可以关掉电脑上的投屏界面或者点击手机上的停止镜像。这样便可以结束手机投屏。
以上就是苹果手机这么投屏到电脑的全部内容,有出现这种现象的小伙伴不妨根据小编的方法来解决吧,希望能够对大家有所帮助。





