怎样设置默认pdf打开方式 win10 pdf文件默认打开方式设置教程
更新时间:2025-03-25 10:58:06作者:jiang
在使用Windows 10操作系统时,我们经常会遇到需要打开PDF文件的情况,默认情况下,系统可能会选择使用不太方便的程序来打开PDF文件。如果你想要更改默认的PDF打开方式,可以按照以下简单的教程来进行设置。通过这种方法,你可以轻松地将PDF文件与你喜欢的PDF阅读器关联起来,让打开PDF文件变得更加便捷和高效。
操作方法:
1.点击“开始”—“设置”,打开Windows设置。

2.点击“应用”,打开应用和功能界面。
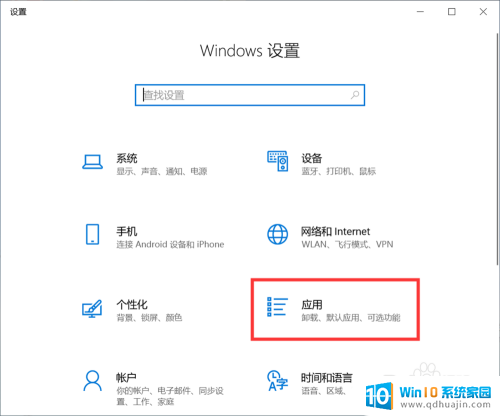
3.点击“默认应用”,打开默认应用界面。
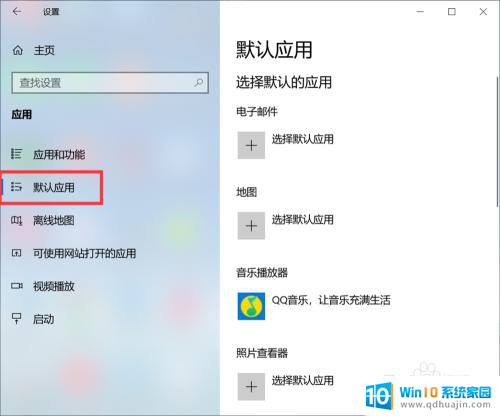
4.点击“按文件类型指定默认应用”,打开按文件类型指定默认应用界面。
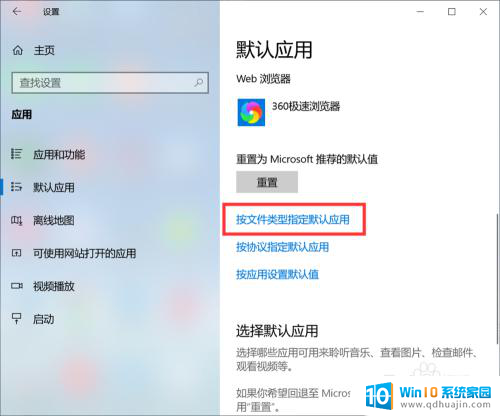
5.在文件类型列表中找到“.pdf”,在右侧的应用列表中选择“金山PDF”。
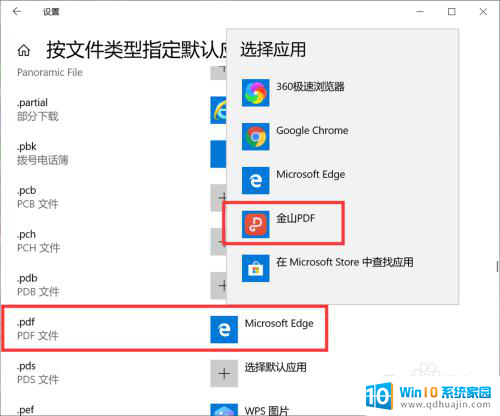
6.这样,就设置pdf文件的默认打开方式为“金山PDF”了。在双击pdf文件时,就会自动使用金山PDF来打开。
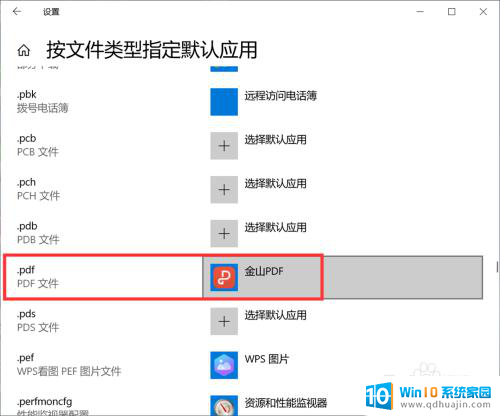
以上就是怎样设置默认pdf打开方式的全部内容,有遇到相同问题的用户可参考本文中介绍的步骤来进行修复,希望能够对大家有所帮助。





