电脑上显示飞行模式怎么关闭 Win10如何关闭飞行模式
更新时间:2024-07-21 10:58:04作者:jiang
在使用电脑过程中,有时候我们会发现飞行模式已经打开,而不知道该如何关闭,在Win10系统中,关闭飞行模式其实非常简单。只需点击右下角的系统托盘图标,找到飞行模式开关,然后点击关闭即可。飞行模式主要用于关闭无线网络、蓝牙等无线通讯设备,以节省电池和减少干扰。当不需要使用飞行模式时,及时关闭可以恢复无线通讯功能,方便我们正常使用电脑上的网络和蓝牙设备。
步骤如下:
1.在Windows10桌面,右键点击桌面左下角的开始按钮。在弹出的菜单中选择“设置”菜单项。
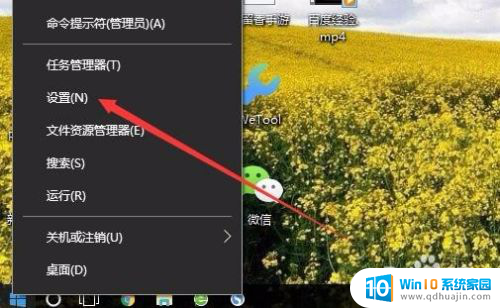
2.在打开的Windows10设置窗口中,点击“网络和Internet”图标。
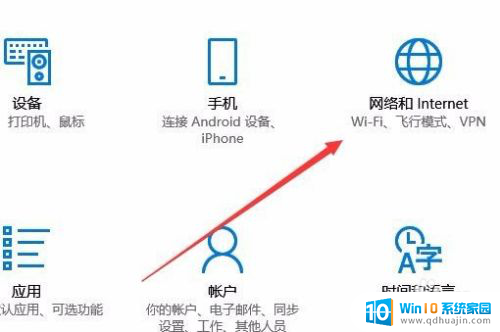
3.在打开的网络设置窗口中,点击左侧的“飞行模式”菜单项。
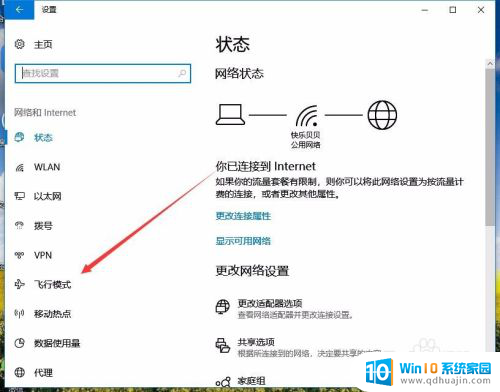
4.然后在右侧的窗口中找到“飞行模式”设置项,可以看到当前是打开状态
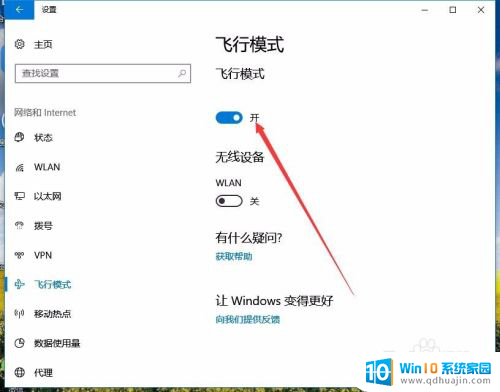
5.我们可以点击下面的开关,把其设置为关闭,这样就关闭了飞行模式了。
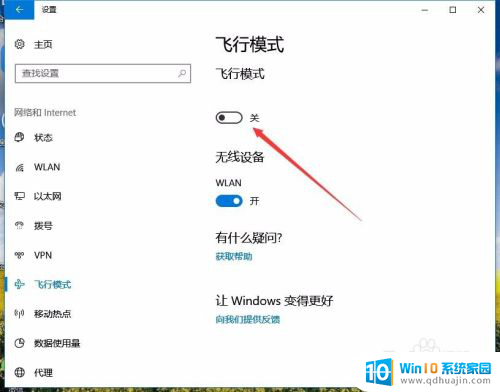
以上就是如何关闭电脑上的飞行模式的全部内容,如果你遇到相同的问题,可以参考本文中介绍的步骤进行修复,希望这对你有所帮助。





