电脑怎么查看已连接wifi的密码 在WIN10上怎么查看已连接WIFI的密码
在现代社会中电脑已经成为我们生活中不可或缺的工具,它不仅可以帮助我们完成各种工作任务,还能让我们与世界保持紧密联系。而在使用电脑时,连接到WIFI网络已经成为一种常见且必要的需求。有时我们会遇到忘记已连接WIFI的密码的情况,这时候该怎么办呢?不用担心在WIN10操作系统上,我们可以通过简单的步骤来查看已连接WIFI的密码,从而解决这一问题。接下来让我们一起来了解一下具体的操作步骤吧。
具体步骤:
1.打开电脑后,无线网络是自动连接的。底部任务栏位置显示WIFI连接的图标,鼠标右键该图标,在右键弹出菜单中选择【打开网络和Internet设置】选项。
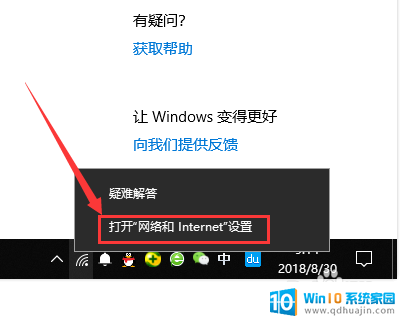
2.然后会打开设置中的网络和Internet页面,默认是进入到状态界面中。选择点击左侧导航标签中的WLAN,如下图。
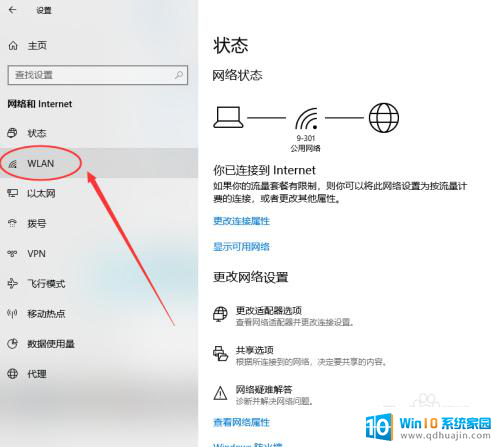
3.接着右侧显示当前已连接WLAN的想关信息,点击最右边的【更改适配器选项】按钮。
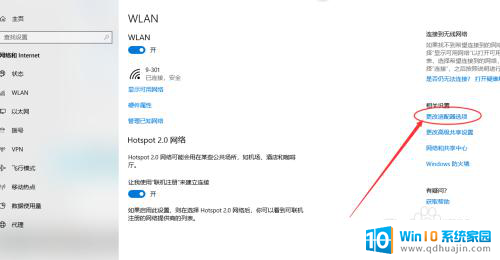
4.接下来页面会自动打开网络连接窗口,找到无线网络连接的WLAN图标,鼠标点击右键选择其中的【状态】选项。
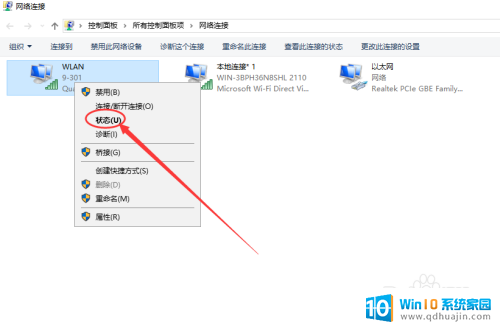
5.然后会弹出小窗口,显示当前WLAN的状态情况,包括网速、连接时长、上下行流量等,这里需要选择点击无线属性按钮。
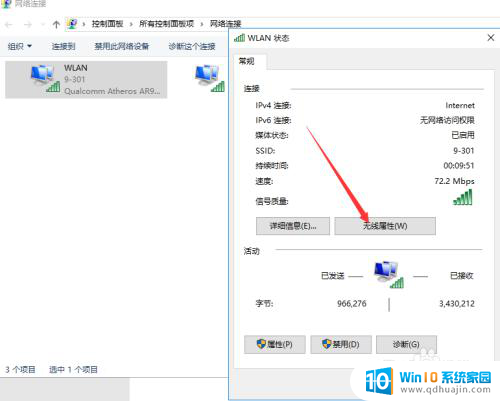
6.在新打开的WLAN无线属性窗口中,点击上方标签中的安全标签,见下图。
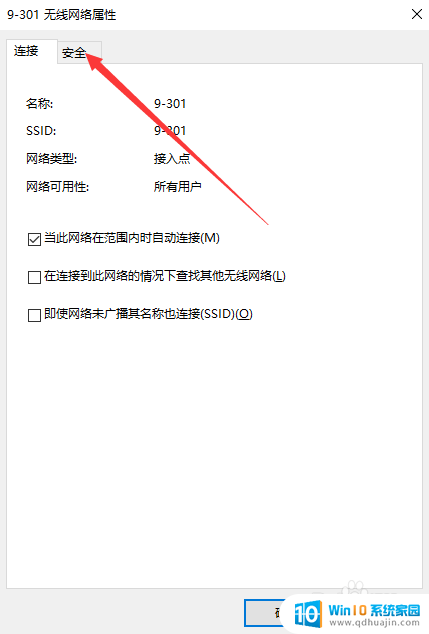
7.最后,显示已连接网络的安全类型、加密类型等。默认网络安全密钥,也就是密码是不显示的,勾选下方的显示字符,即可看到当前WLAN的密码。
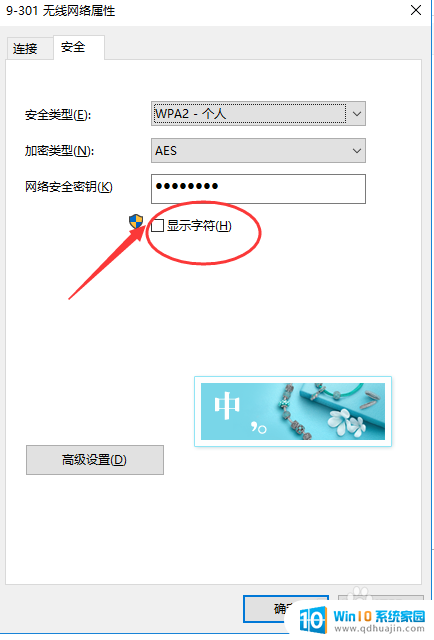
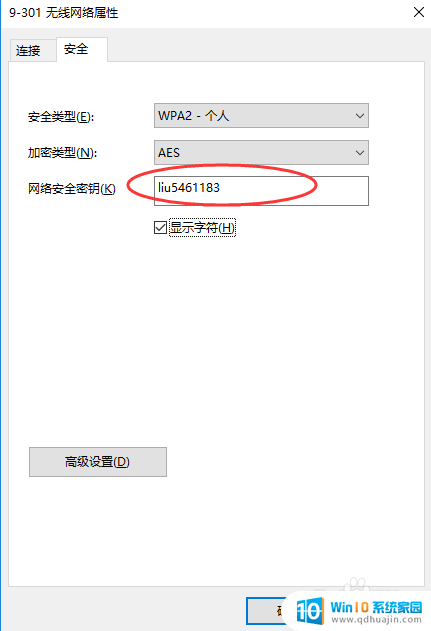
以上就是电脑如何查看已连接wifi的密码的全部内容,对于不清楚的用户,可以参考以上步骤进行操作,希望能对大家有所帮助。





