windows自动重启怎么关闭 Win10系统自动重启关闭方法
windows自动重启怎么关闭,在使用Windows 10系统时,我们可能会遇到一个令人困扰的问题,那就是系统自动重启,无论是在工作中还是在娱乐时,突然的重启会打断我们的思路,给我们带来不便。幸运的是我们可以通过一些简单的步骤来关闭Windows 10系统的自动重启功能。接下来我们将介绍一些方法,帮助您解决这个问题,确保您的计算机运行顺畅,不再遭遇突然的重启。
操作方法:
1.右键此电脑(我的电脑),选择“属性”;
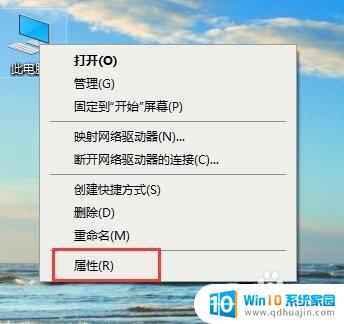
2.此时将打开“控制”窗口,在左侧找到“高级系统设置”按钮点击进入详细设置界面。

3.待打开“系统属性”窗口后,切换到“高级”选项卡,点击“启用和故障恢复”栏目中的“设置”按钮。

4.从打开的“启动和故障恢复”窗口中,在“系统失败”栏目中清除勾选“自动重新启动”项。点击“确定”完成设置。
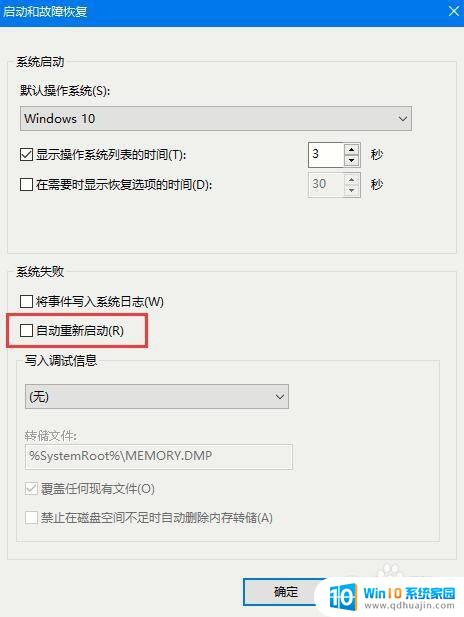
5.右击“Windows”按钮,从其右键菜单中选择“运行”项;
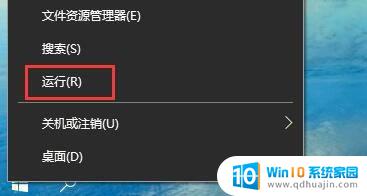
6.从打开的“运行”窗口中,输入“msconfig”并按回车即可进入系统配置实用程序主界面;
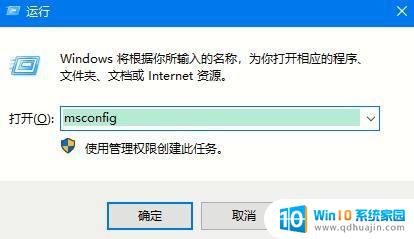
7.在“系统设置”界面中,切换到“常规”选项卡。勾选“诊断启动”项,点击“确定”按钮,重启一下计算机;
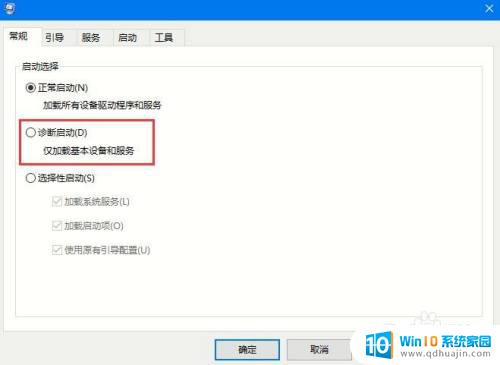
8.当系统重启完成后,再次进入“系统配置”界面。切换到“服务”选项卡,勾选“隐藏Windows服务”项。 同时勾选想要随系统自启动的项,点击“确定”即可完成。
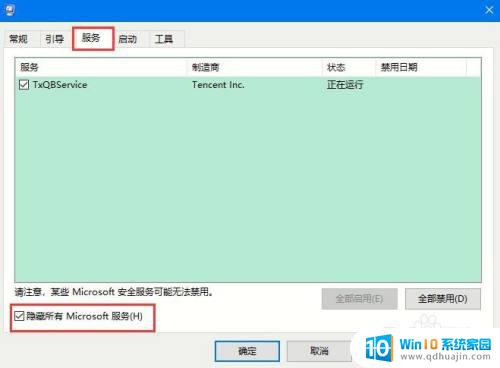
以上是关闭Windows自动重启的全部内容,如果您还有任何疑问,请参考小编的步骤进行操作,希望这些内容能对您有所帮助。





