win10电脑桌面图标字体颜色 win10系统桌面图标字体颜色如何调整
win10电脑桌面图标字体颜色,随着Win10系统的普及,越来越多的用户开始关注电脑桌面图标字体颜色的调整问题。在Win10中,桌面图标的字体颜色默认为黑色,如果想要调整成其他颜色,需要进行一些设置操作。如果你也遇到了这个问题,不妨来看看本文分享的方法,简单操作轻松解决!
win10系统桌面图标字体颜色如何调整
方法如下:
1.先看下成品,以qq为例,我桌面是大面积白色底
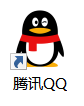
2.首先,点击桌面左下角系统图标--点击设置
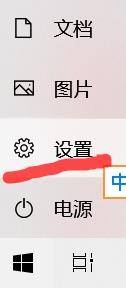
3.搜索栏输入“主题和相关设置”点击进入
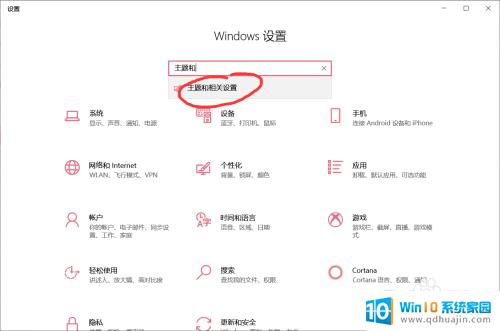
4.下拉找到“桌面图标设置”
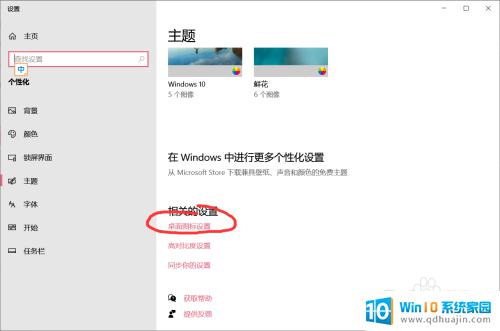
5.在控制面板前打√,点击应用。此步骤为了把控制面板图标放到桌面上,在桌面找到新出现的“控制面板”图标,双击
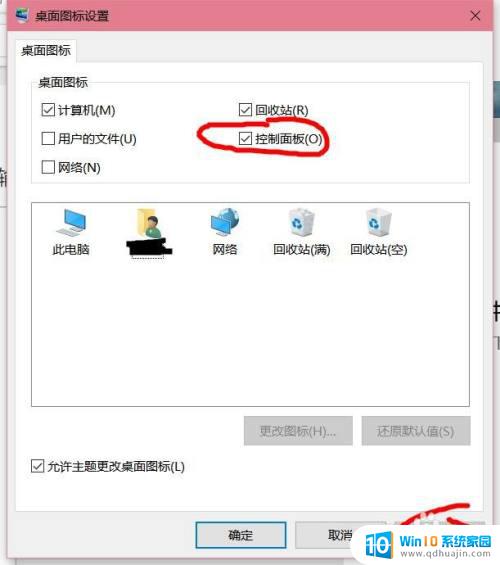
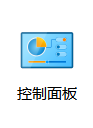
6.依次点击“系统和安全”--“系统”,找到左侧“高级系统设置”--高级,你快成功了!
在弹窗点击性能右下的“设置”,找到倒数第二个“在桌面上为图标标签使用阴影”。前面√去掉!--应用
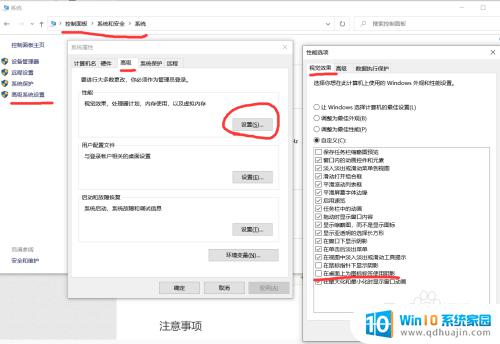
7.后面自己设置喜欢的背景图片,最好是浅色底。然后重启系统,图标名称颜色就会变成黑色~\(≧▽≦)/~啦啦啦,百度了大半夜终于成功了!如果你也成功了,那为我点个赞吧
总的来说,调整win10电脑桌面图标字体颜色还是比较简单的。只需要按照上面提到的方法操作即可。但是需要注意的是,在更改字体颜色前最好备份一下系统,以免出现意外情况造成数据丢失。同时,合理调整桌面字体颜色不仅有利于保护眼睛,还能让电脑桌面更加美观和舒适。





