win7如何设置每天定时关机 win7如何设置每天自动关机
更新时间:2023-08-14 10:56:51作者:yang
win7如何设置每天定时关机,在日常生活中,我们经常会遇到需要电脑在一定时间后自动关机的情况,无论是为了节约能源还是为了保护电脑硬件的安全,而在Windows 7操作系统中,设置每天定时关机变得非常简单。通过一些简单的步骤,我们可以轻松地让电脑在设定的时间自动关机,省去了每次手动关闭电脑的麻烦。接下来我将介绍一下如何在Win7中设置每天定时关机,让我们的生活更加便捷和高效。
具体方法:
1.首先,我们点击计算机软件。然后单击鼠标右键选择“管理”,然后会弹出计算机管理窗口,我们在这里选择“任务计划程序”。

2.然后,右边会切换出新的画面。我们可以看到一个“创建基本任务向导”的选项,大家点击即可。
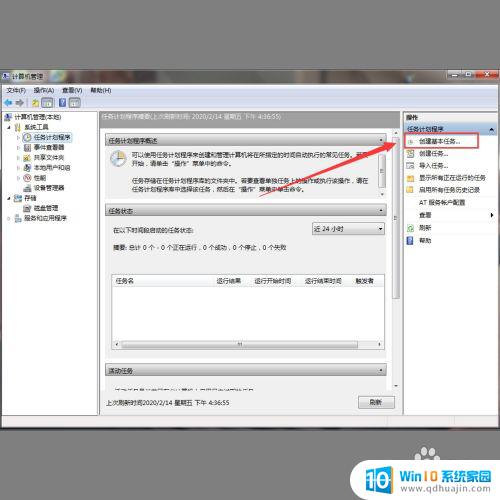
3.之后,我们在名称和描述里面都输入“自动关机”,然后点击下一步即可。在触发器这个界面,大家选择“每天”,然后点击下一步即可。
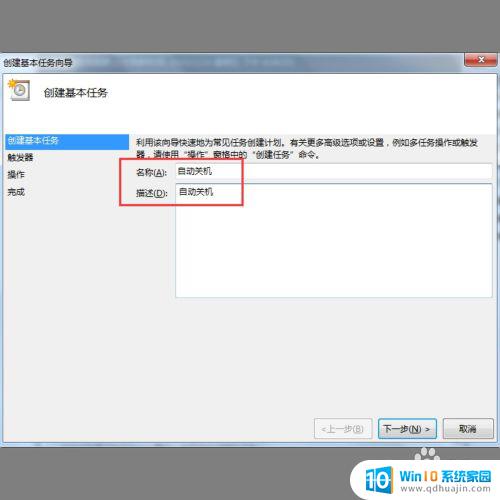
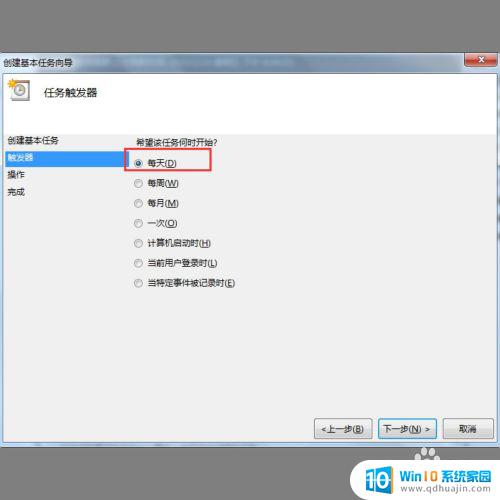
4.然后我们根据自己的实际需要,分别设置好“间隔”、“启动程序”、“程序和脚本”。最后点击下面的“完成”即可。
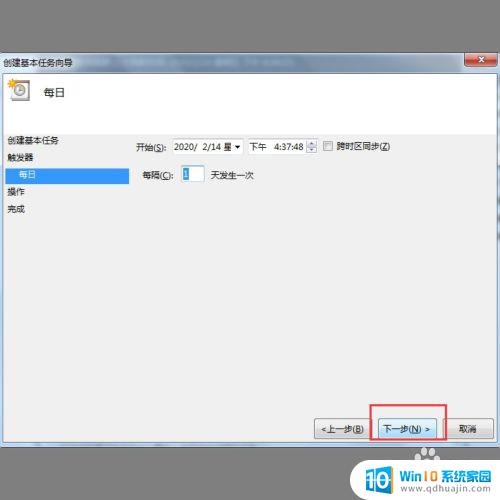
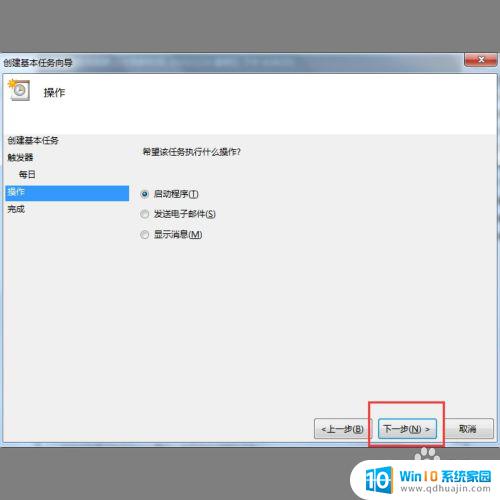
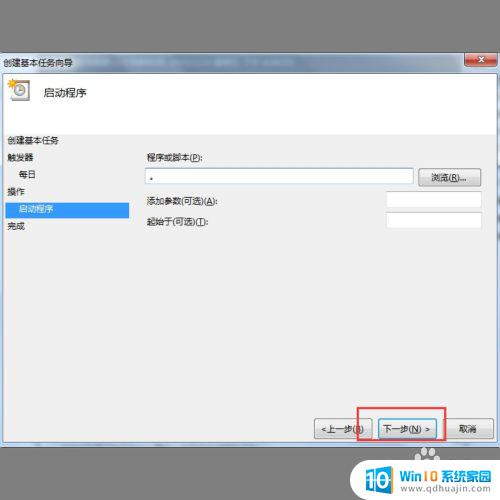
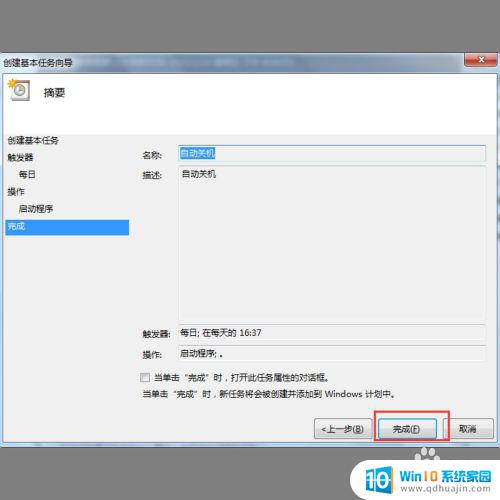
以上就是如何在Windows 7中设置每天定时关机的全部内容,如果你遇到这种情况,你可以根据本文提供的步骤来解决,非常简单快速。





