我的电脑 图标 Win10如何在任务栏显示我的电脑图标
更新时间:2023-12-23 10:56:12作者:jiang
如何在任务栏上显示我的电脑图标一直是Windows 10用户关心的问题,我的电脑图标是我们访问文件和文件夹的入口,它的方便性不言而喻。在Windows 10中,默认情况下任务栏上并没有显示我的电脑图标。我们该如何将它添加到任务栏上呢?本文将为您详细介绍在Windows 10中显示我的电脑图标的方法,让您轻松找到所需的文件和文件夹。
步骤如下:
1.进入win10系统后,默认的是没有我的电脑图标的,如下图所示。
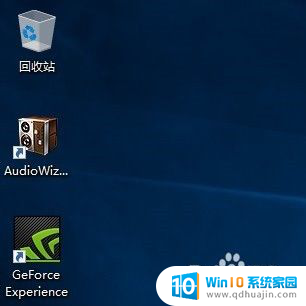
2.在桌面空白处右击,选择个性化,如下图所示。
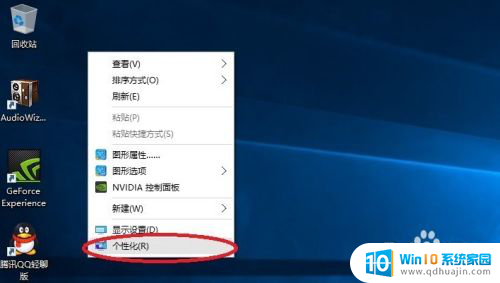
3.点击个性化进入个性化窗口,点击个性化窗口上的主题按钮。如下图所示。

4.点击后,在主题界面可以看到桌面图标设置,如下图所示。

5.点击后,弹出桌面图标设置对话框。这里可以看到此电脑,如下图所示。
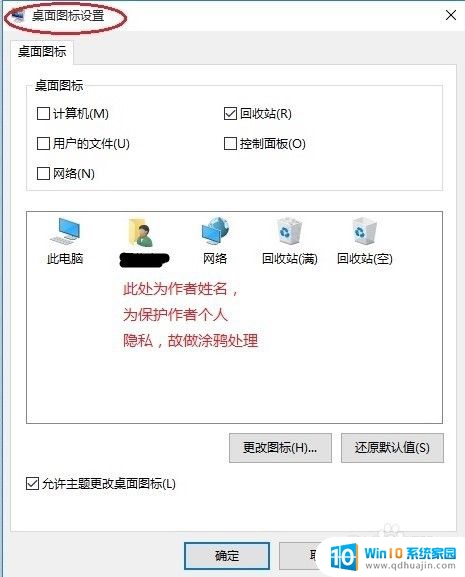
6.在左面图标设置对话框中勾选计算机,然后点击确定按钮。如下图所示。
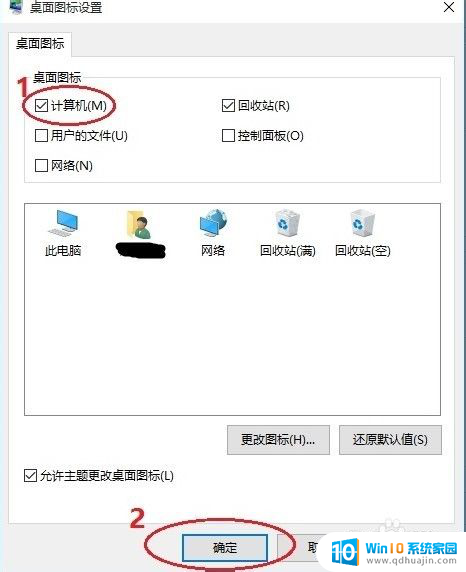
7.点击确定后,桌面就会显示我的电脑图标了,如下图所示。

以上是我电脑图标的全部内容,如果你也遇到了这种情况,可以根据我的方法来解决,希望对大家有所帮助。





