win7系统怎么调亮度 win7如何调节屏幕亮度
win7系统怎么调亮度,Win7系统作为一款经典的操作系统,为用户提供了丰富的个性化设置选项,其中调节屏幕亮度也是其中之一,对于那些喜欢在不同环境下调整屏幕亮度的用户来说,Win7系统提供了简单而有效的方法来满足他们的需求。无论是在夜晚阅读时需要降低屏幕亮度,还是在户外阳光明媚时需要增加亮度以提高可视性,Win7系统都能够帮助用户轻松调节屏幕亮度。接下来让我们一起来了解一下Win7系统调节屏幕亮度的方法吧。
步骤如下:
1.首先,如果你的控制面板——系统安全——电源选项中有亮度调节的拖拉条。那么,恭喜你。可以直接调整了。
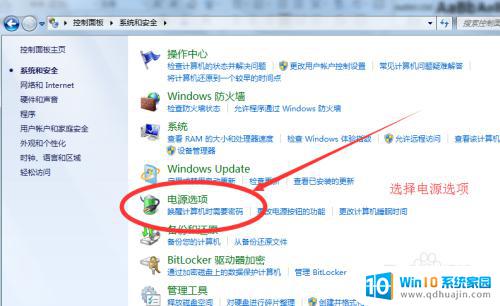
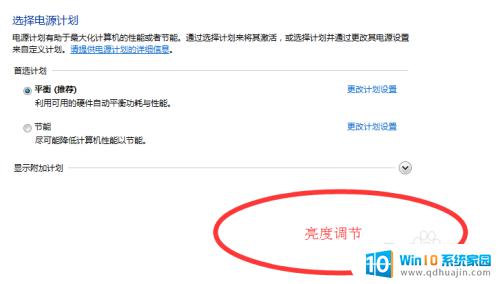
2.如果没有,跟下面步骤走。
在电脑桌面,轻点一下鼠标右键。在出现的列表中选择屏幕分别率,如下图位置
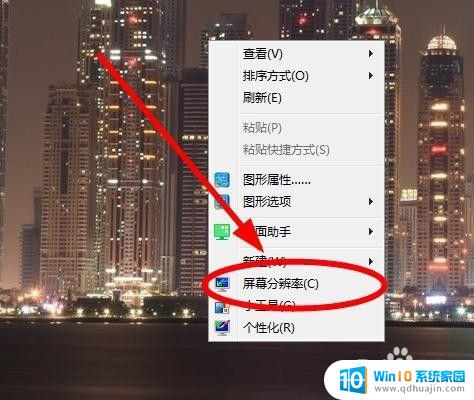
3.在屏幕分辨率中的右下角找到高级设置,可参见下图。点击一下高级设置
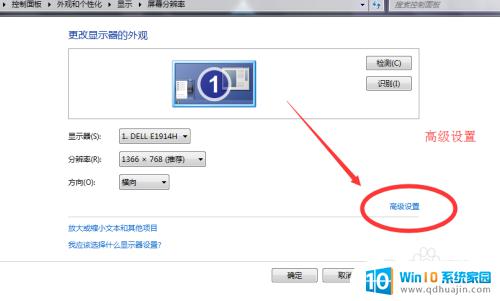
4.在属性弹框中选择最右边的英特尔核芯显卡控制面板,如下图
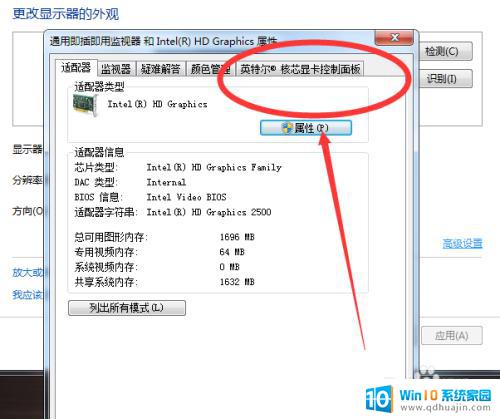
5.在该分类的最下方有一个凸起的图形属性,这个是可以点的。直接点击一下

6.如果是第一次进入,会有一个初始缓冲的蓝色界面,不要急,耐心等一下。会出现下方的界面。点击显示器

7.在选择显示器中,点击右侧的颜色,如下图
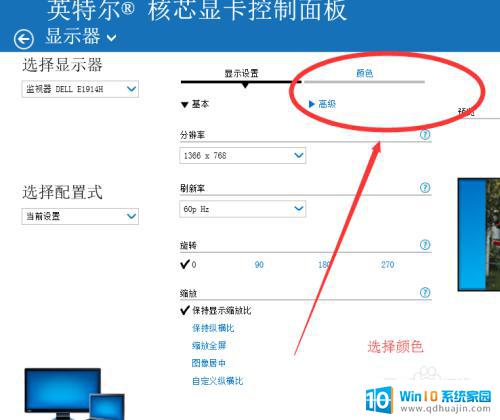
8.下面会出现一个亮度,对比度等的调节条,左右拖动就可以调节屏幕的亮度了。
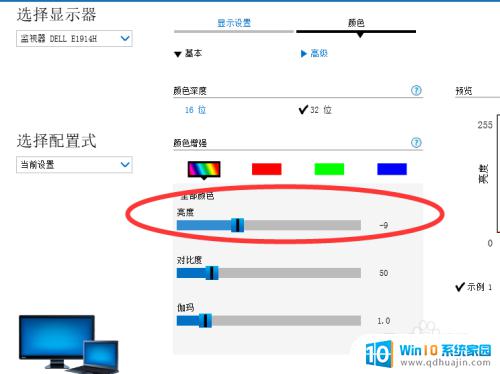
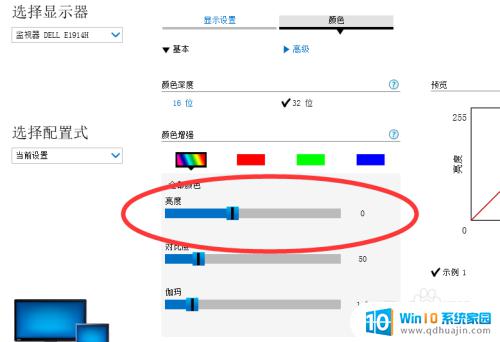
以上就是Win7系统如何调节亮度的全部内容,如果出现这种问题,您可以尝试使用小编提供的方法解决,希望这些方法对您有所帮助。





