笔记本电脑一键恢复系统怎么操作 win10一键还原步骤详解
更新时间:2023-05-25 10:55:02作者:yang
笔记本电脑一键恢复系统怎么操作,笔记本电脑一键恢复系统是很多用户在面临系统出现各种故障或想要恢复出厂设置时的常用方法。在Windows10系统中,一键还原功能成为了更为简单易用,帮助用户快速解决各种问题。下面将详细介绍win10一键还原步骤,希望为大家提供一些帮助。
win10一键还原步骤详解
具体方法:
1.win10一键还原(系统还原),前提是已经创建的有还原点哦。至于如何创建还原点可以参考以下经验。
双击打开控制面板,如下图所示

2.进到控制面板后,如果显示的是大图标,可以先选择切换到小图标
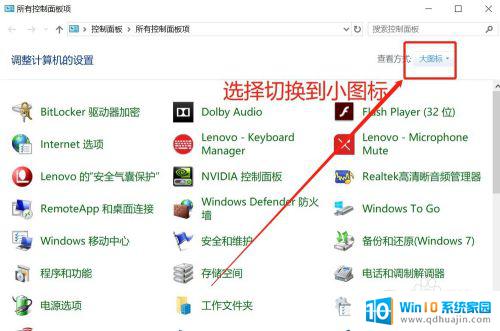
3.切换到小图标显示后,找到”恢复“点击进去
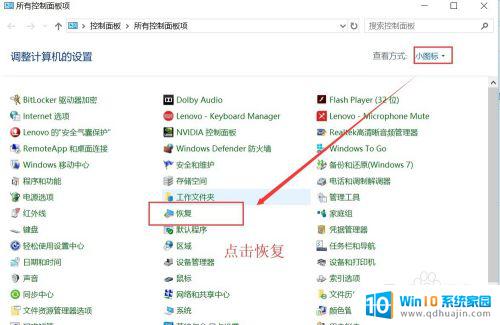
4.弹出恢复功能界面,选择“开始系统还原”
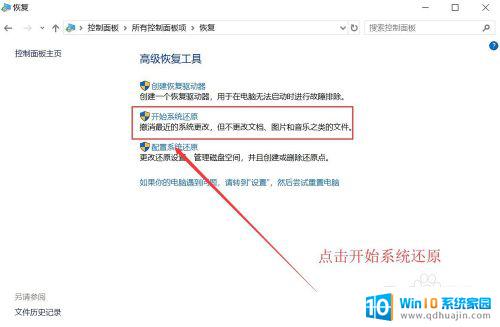
5.弹出系统还原界面“还原系统文件和设置”,仔细阅读提示后点击下一步
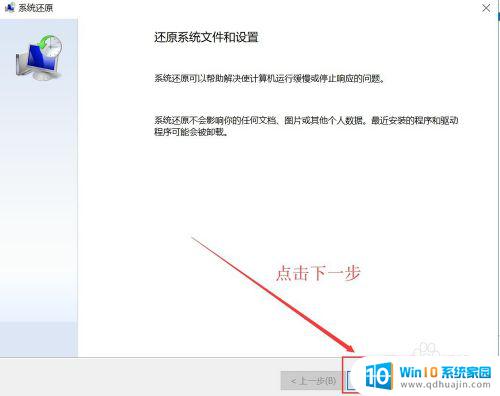
6.选择对应的还原点,如下图所示操作。选好后,点击下一步后,再点击完成就会开始系统还原恢复了。

一键恢复系统对于笔记本电脑用户来说是非常方便的。在出现系统问题时,只需按照步骤进行操作即可快速恢复系统,解决问题。但是,在进行一键恢复之前,最好先备份重要文件,以免数据丢失。同时,也需要注意选择正确的还原点,并注意系统还原之后会删除所有安装的软件,需要重新安装。掌握了正确的操作方法,一键恢复系统将会是你备战电脑问题的有效利器。





