如何提高电脑屏幕清晰度 如何使电脑WIN10屏幕显示更加清晰
更新时间:2023-12-03 10:55:41作者:jiang
在当今数字化时代,电脑已经成为我们生活中不可或缺的一部分,有时我们可能会遇到电脑屏幕显示不够清晰的问题,这不仅影响我们的使用体验,还可能对我们的视力造成一定的伤害。如何提高电脑屏幕的清晰度呢?特别是在使用Windows 10操作系统的情况下,我们又该如何使屏幕显示更加清晰呢?本文将从不同角度为您解答这些问题,帮助您优化电脑屏幕显示效果,提升使用体验。
具体方法:
1.打开win10桌面,并在空白处单击右键。
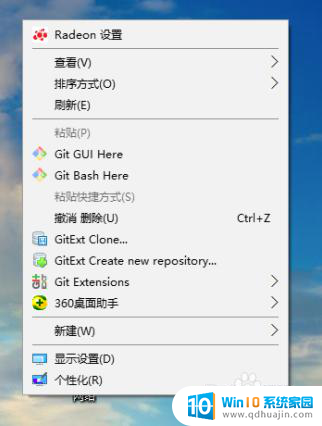
2.选择“个性化”,单击即可。
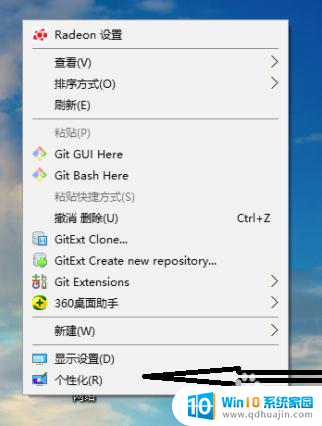
3.进入个性化设置框。
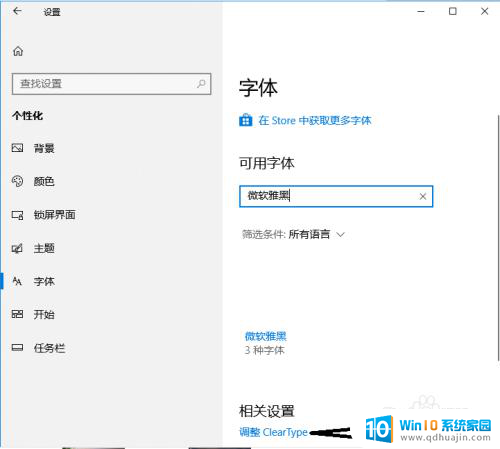
4.点击“调整ClearType文本”即可打开“ClearType文本调谐器”。
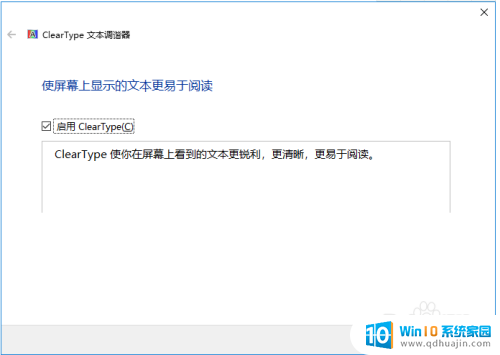
5.按照自己的选择或者默认选项,一直点击下一步,到完成设置即可。
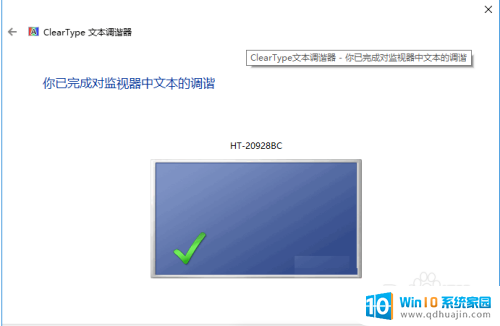
6.如果不想启用改功能,不勾选启用按钮即可。
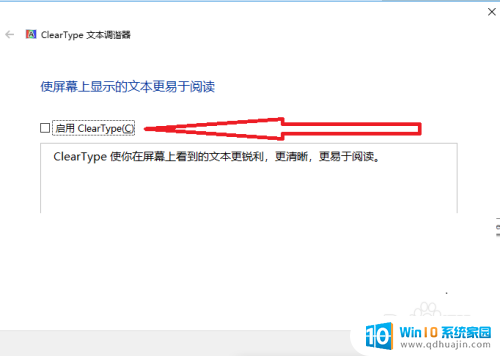
以上就是如何提高电脑屏幕清晰度的全部内容,如果你遇到同样的问题,可以参考本文中介绍的步骤进行修复,希望这些步骤对你有所帮助。





