win10系统语言怎么改成中文 Win10中文语言设置方法
win10系统语言怎么改成中文,在现代科技快速发展的时代,计算机已经成为人们生活中必不可少的工具之一,而操作系统作为计算机的核心,更是影响着用户的使用体验。Win10作为目前最新的操作系统版本,其语言设置也备受用户关注。如何将Win10系统语言改成中文呢?本文将为大家介绍Win10中文语言设置的方法,帮助用户轻松实现中文界面的切换。无论是出于习惯、易用性还是语言需求,都让我们一起来了解这一简单而实用的设置过程吧。
方法如下:
1.在win10电脑桌面点击左下角开始,在开始菜单界面选择“设置”,如图。
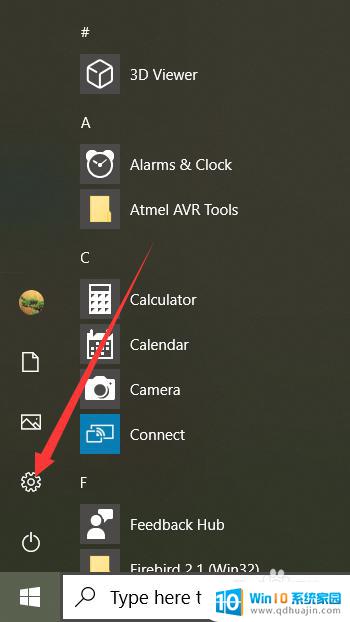
2.点击设置进入windows设置界面后,选择“Time&Language”,如同。
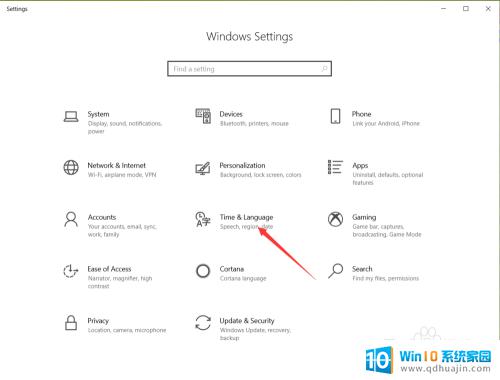
3.点击进入date&time界面后,选择左侧的”Language“,如图。
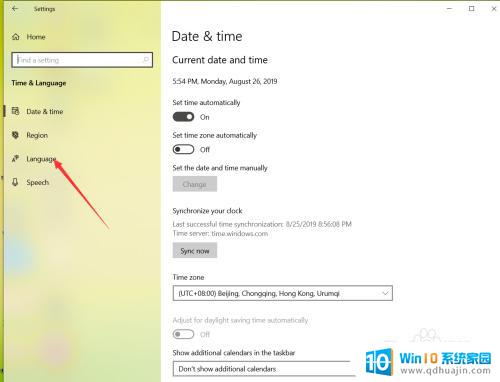
4.在弹出的Language界面点击 +Add a preferred language,如图。
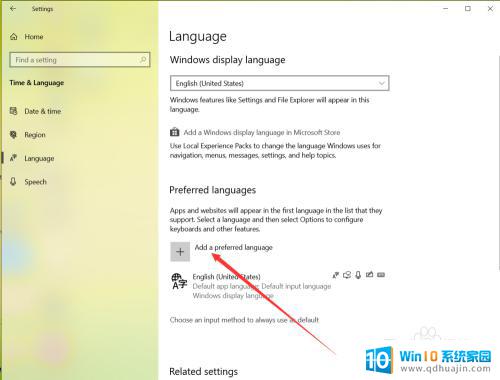
5.在弹出的语言选择界面 选择中文,然后点击下一步,如图。
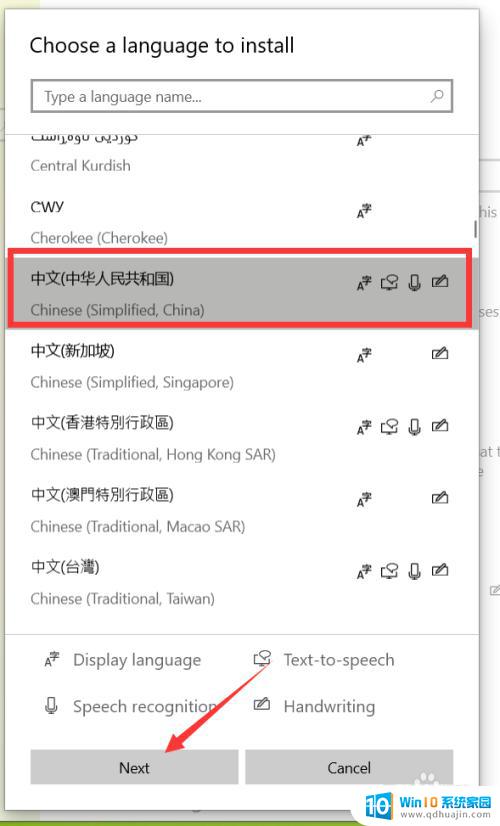
6.点击下一步在弹出的安装界面点击install,如图。
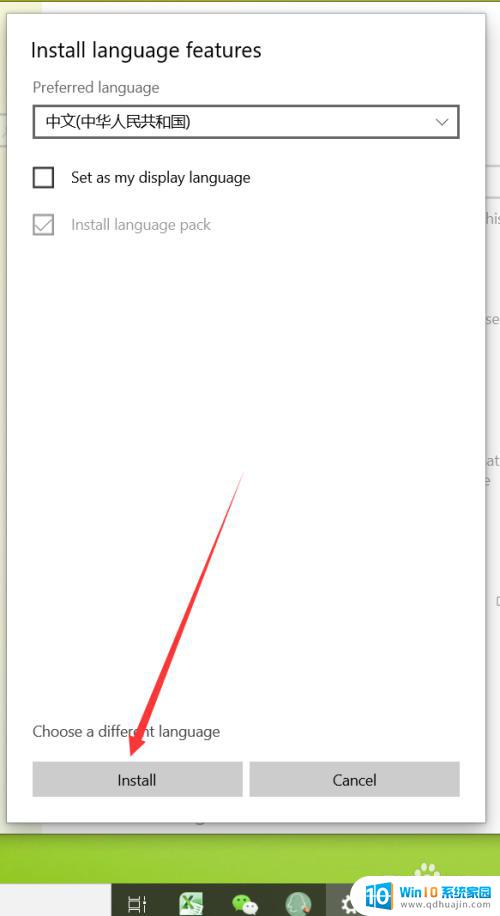
7.点击安装后,自动回到language界面。在该界面可以看到正在下载中文语言包,如同。
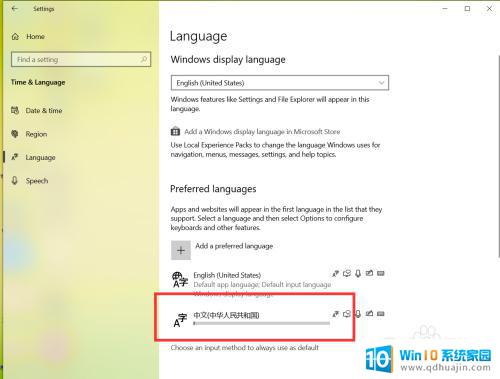 8等待语言包下载完成后,点击language界面的下拉箭头,如图。
8等待语言包下载完成后,点击language界面的下拉箭头,如图。
9.在弹出的界面选择中文,如图。
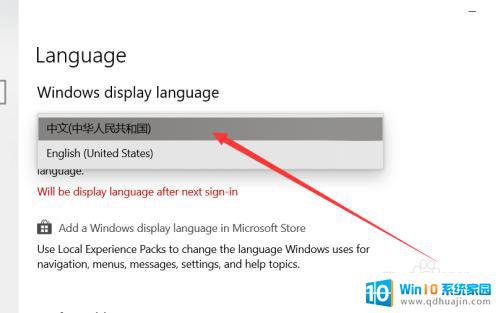
10.选择好中文后,弹出系统注销提示,点击 Yes sign out now,如图。
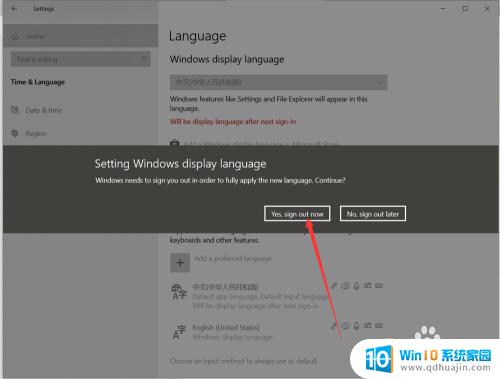
11.等待系统重启完成后,显示语言就会变成中文了,如同。
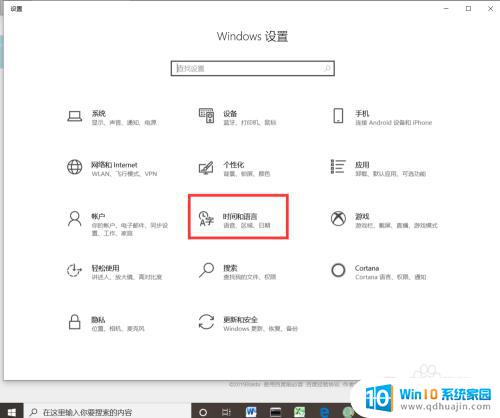
以上就是如何将win10系统语言改成中文的全部内容,如果您遇到这种情况,可以按照以上方法解决,希望对您有所帮助。





