window图片查看器在哪 如何将Win10照片查看器设置为默认图片查看器
window图片查看器在哪,在电脑系统中,图片查看器是我们浏览和管理照片的重要工具,对于许多用户来说,找到合适的图片查看器可能是一项挑战。特别是在Windows 10系统中,许多人不知道如何将默认的图片查看器设置为他们所喜欢的程序。在本文中我们将讨论Windows 10系统中的图片查看器,以及如何将其设置为默认的图片查看器,让您能够更方便地浏览和管理您的照片。
具体方法:
1.在Windows10系统桌面,我们点击左下角的开始按钮。在弹出的右键菜单中点击“运行”菜单项。
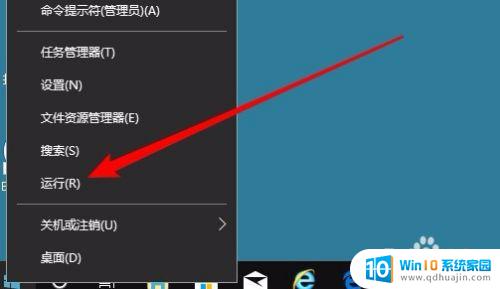
2.这时就会打开Windows10的运行窗口,在窗口中输入命令regedit,然后点击确定按钮。
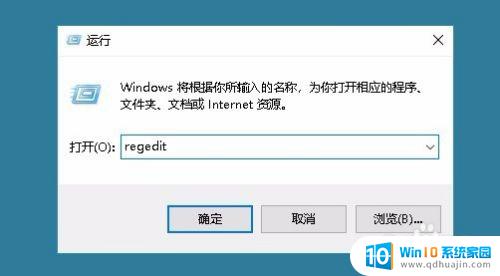
3.这时就会打开Win10的注册表编辑器窗口中,定位到HKEY_LOCAL_MACHINE\SOFTWARE\Microsoft\Windows Photo Viewer\Capabilities\FileAssociations注册表项。
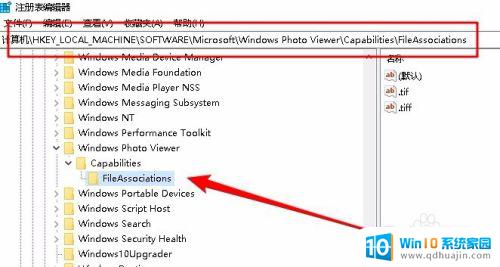
4.在右侧打开的窗口中,右键点击空白位置,在弹出菜单中依次点击“新建/字符串值”菜单项。
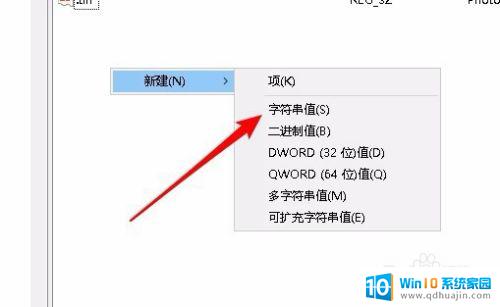
5.把刚刚新建的字符串重命名为.jpg,接着右键点击该注册表项,在弹出菜单中点击“修改”菜单项。
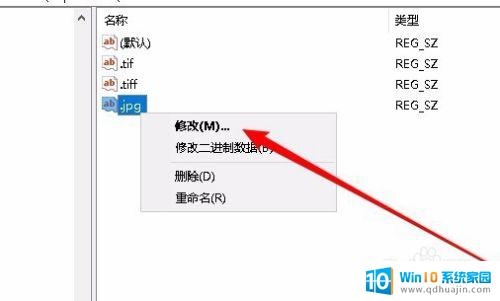
6.这时就会打开“编辑字符串”的窗口,把数值数据修改为PhotoViewer.FileAssoc.Tiff
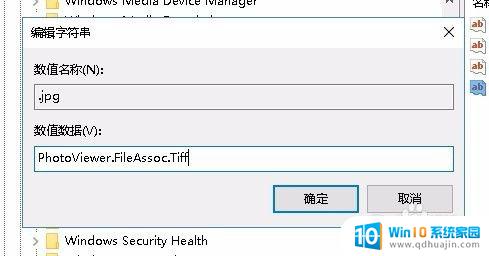
7.这时回到Windows10系统,找到要查看的图标。右键点击图标,在弹出菜单中依次点击“打开方式/Windows照片查看器”菜单项。
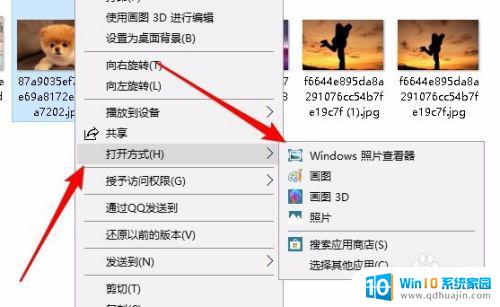
8.这时就会打开我们熟悉的Windows照片查看器了。
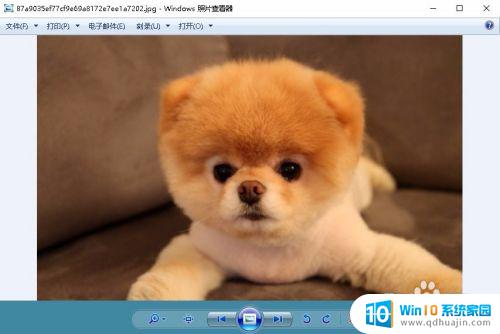
以上是关于如何找到Windows图片查看器的全部内容,如果您遇到了类似的问题,可以参考本文中介绍的步骤进行修复,希望对大家有所帮助。





