win10设置我的电脑在桌面 Win10怎样设置在桌面上显示我的电脑
更新时间:2023-12-06 10:54:57作者:yang
在如今的数字化时代,电脑已经成为了我们生活中不可或缺的一部分,而在使用Windows 10操作系统的过程中,了解如何设置桌面上显示我的电脑将会使我们的使用体验更加便捷和高效。在Win10系统中,设置桌面上显示我的电脑可以让我们快速访问和管理电脑中的文件和文件夹,方便我们进行各种操作。本文将向大家介绍一些简单而有效的方法,帮助您在Win10系统中轻松设置桌面上显示我的电脑。无论是对于新手还是老手来说,这些小技巧都会让您在使用电脑时更加得心应手。
操作方法:
1.首先,第一次进行安装的win10系统中显示了一个没有显示电脑图标的。

2.进行再系统桌面中,进行右键弹出了下拉菜单选中为 个性化 的选项。
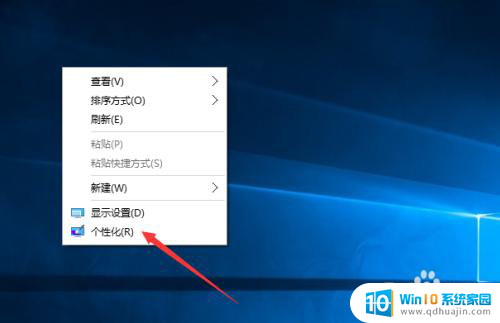
3.进入到了个性化的界面当中,进行选中列表中的 主题 的选项。
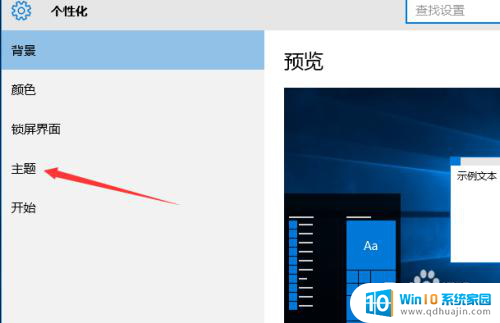
4.进入到了主题的选项之后,进行选中 桌面图标设置 的选项。
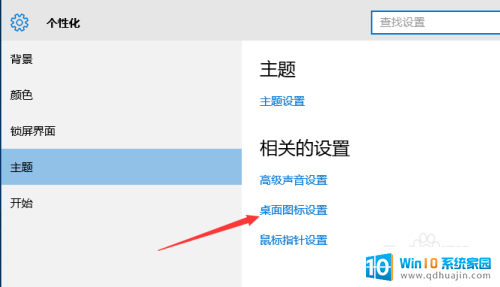
5.这样就会弹出了一个桌面图标设置的界面,进行勾选上 计算机 的选项。
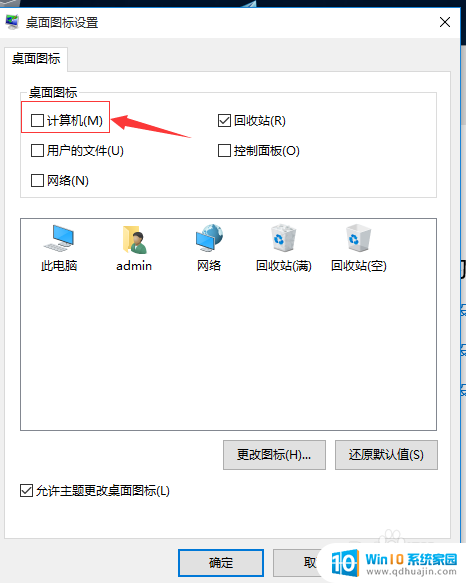
6.勾选上了计算机之后,进行点击 确定来保存当前设置。
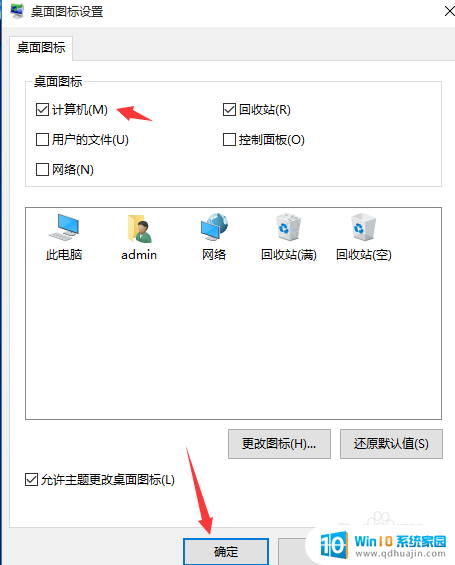
7.这样在当前中的系统桌面中 显示了我的电脑图标。

以上就是win10设置我的电脑在桌面的全部内容,如果您遇到这种情况,可以按照以上方法解决,希望对大家有所帮助。





