电脑休屏怎么设置才能设置不休眠 win10怎么取消电脑休眠设置
更新时间:2025-04-05 10:52:47作者:jiang
在使用电脑时,我们可能会遇到电脑休眠的情况,特别是在长时间不操作电脑时,屏幕会自动进入休眠模式,但有时候我们希望电脑能一直保持唤醒状态,不进入休眠模式。在win10系统中,我们可以通过设置来取消电脑休眠功能,让电脑一直保持唤醒状态。接下来我们来了解一下如何设置电脑不休眠的方法。
具体步骤:
1.打开win10开始菜单,找到如图。“设置”按钮。

2.进入win10控制面板界面,点击 系统、电源设置。

3.接着点击,选择 设置“电源和睡眠”菜单。
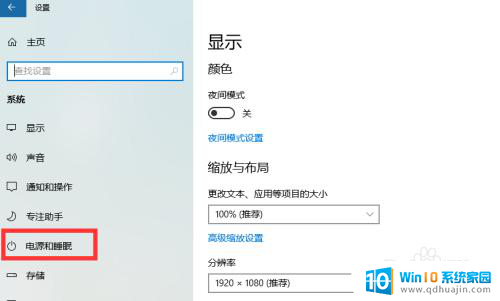
4.可以调整屏幕和主机电源的休眠配置

5.调整休眠点击主机下的休眠时间,下拉列表点击选择永不。

6.如果只是挂机,可以休眠显示器。把显示器的休眠时间,改成自定义的时间。
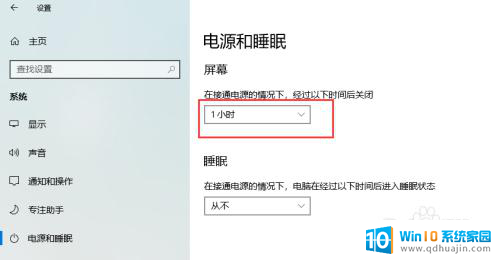
7.笔记本如何设置如果是笔记本的话,还需要点击“电源高级选项”。进入更详细的电源设置界面。

以上就是电脑休屏怎么设置才能设置不休眠的全部内容,碰到同样情况的朋友们赶紧参照小编的方法来处理吧,希望能够对大家有所帮助。





