电脑核显怎么打开 win10如何打开intel显卡设置
更新时间:2024-01-28 10:52:26作者:xiaoliu
在如今数字化的时代,电脑已经成为人们生活中不可或缺的工具之一,而其中一个重要的组成部分便是显卡,它能够处理电脑图像的显示。对于Win10系统用户来说,如何打开电脑的核显和Intel显卡设置成为了一个值得探讨的问题。毕竟只有正确设置了显卡,我们才能享受到更加流畅、清晰的图像和视频。在本文中我们将探索如何在Win10系统中打开电脑的核显和Intel显卡设置,帮助读者更好地使用电脑的图像处理功能。
步骤如下:
1.在桌面右击此电脑图标,选择属性选项。
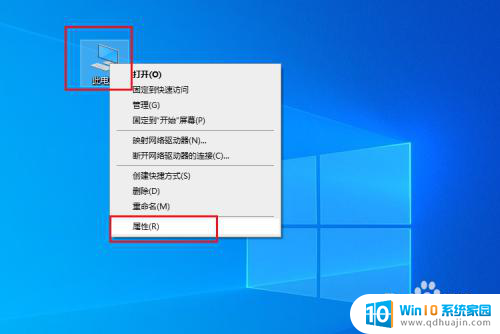
2.选择控制面板选项。
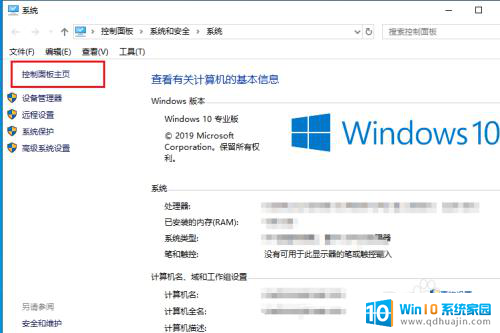
3.切换查看方式为大图标或小图标。

4.选择英特尔图形和媒体选项。
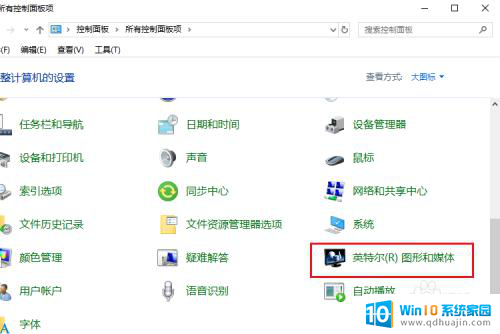
5.选择基本或高级模式进入。
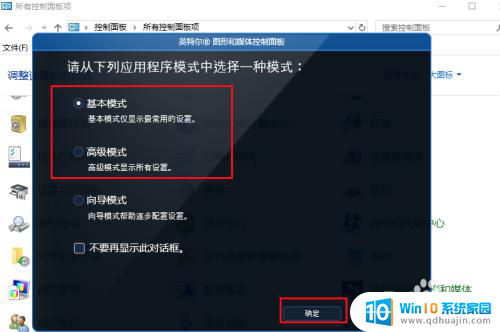
6.进入显卡的设置界面,就可以设置里边的内容了。

以上是关于如何启用电脑核显的全部内容,如果您遇到这种情况,您可以按照以上方法解决,希望对大家有所帮助。





