电脑蓝牙音频输出 win10蓝牙音箱声音输出设置
如今随着科技的不断发展,人们对于数字设备的需求也越来越高,在Win10系统中,蓝牙音箱已经成为许多人喜爱的音频输出设备之一。通过蓝牙连接,我们可以实现无线音频传输,让音乐、影视等媒体内容更加便捷地享受。而在Win10系统中设置蓝牙音箱的声音输出,可以让我们更好地调节音量、声音效果等,从而获得更加优质的音频体验。在本文中我们将详细介绍如何在Win10系统中设置蓝牙音箱的声音输出,让您轻松掌握这一技巧。
具体步骤:
1.首先,想要使用蓝牙音箱播放电脑上的声音。我们需要先做以下检查:自己的电脑需要配备蓝牙,自己的音箱需要配备蓝牙。

2.接着,我们开启自己支持蓝牙的音箱上的蓝牙,并允许该蓝牙可以被其他设备搜索和连接。
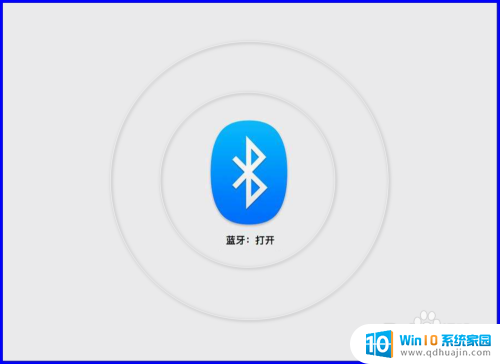
3.接着,进入到win10系统中,打开电脑“Windows设置”,在设置里找到并点击进入“设备”选项中。
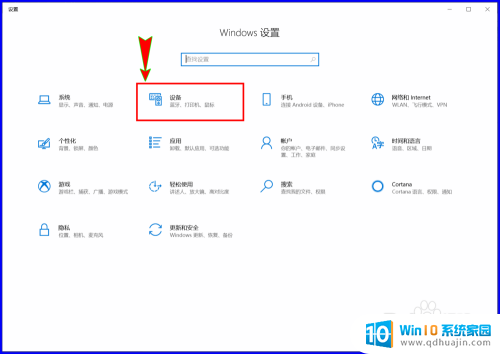
4.进入“设备”窗口之后,我们在左侧菜单栏中选择“蓝牙和其他设备”选项,然后在右侧先开启我们的电脑蓝牙开关。
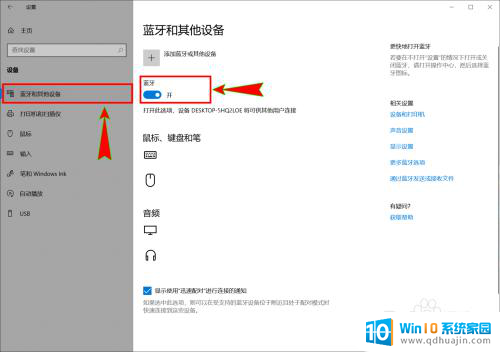
5.接着,点击窗口上方的“添加蓝牙或其它设备”选项打开“添加设备”弹窗。然后在下面的“设备类型”里选择“蓝牙”,电脑会自动搜索附件的蓝牙设备。
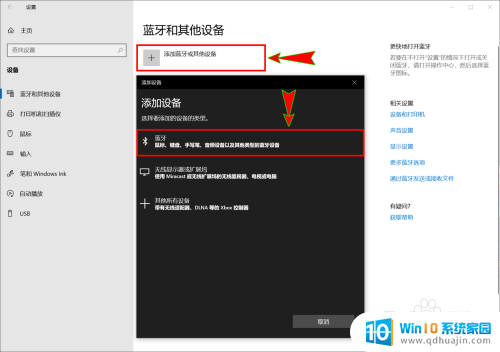
6.搜索到我们音箱上的蓝牙之后,我们选择该蓝牙并与之连接。当电脑音频选项上显示出“已连接语音、音乐”时,我们调整好电脑和蓝牙的音量即可使用蓝牙音箱播放电脑上的声音了。
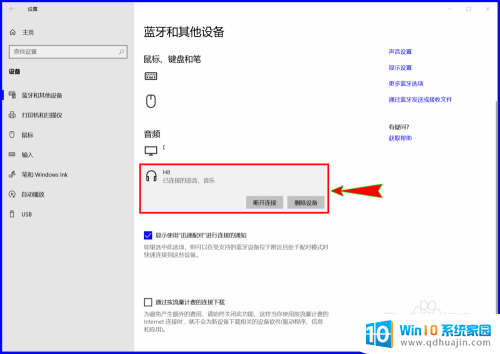
以上就是电脑蓝牙音频输出的所有内容,如果您遇到这种情况,可以按照以上方法解决,希望对大家有所帮助。





