电脑上颜色怎么调试 win10电脑屏幕颜色调节方法
更新时间:2024-02-13 10:51:05作者:yang
如今电脑已经成为我们日常生活中必不可少的工具之一,在使用电脑的过程中,我们经常会遇到屏幕颜色不准确或者不符合个人喜好的情况。而Windows 10操作系统为我们提供了简便有效的屏幕颜色调节方法,让我们能够轻松地调整电脑屏幕的色彩表现。通过这些调节方法,我们可以根据个人需求,自由地调整屏幕的亮度、对比度、色温等参数,以获得更加舒适和符合个人喜好的视觉体验。接下来我们将一一介绍这些方法,帮助大家轻松调试电脑屏幕的颜色,让使用电脑的过程更加愉快和高效。
操作方法:
1.在开始菜单上单击右键选择控制面板并打开(有些系统选择的是设置)。
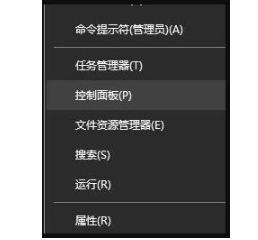
2.在打开的控制面板中找到颜色管理的选项并点击。
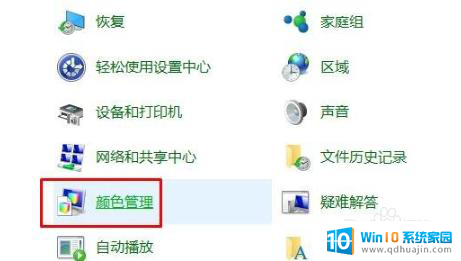
3.在弹出的界面中选择“高级”选项卡下的校准显示器,按提示点击下一步。
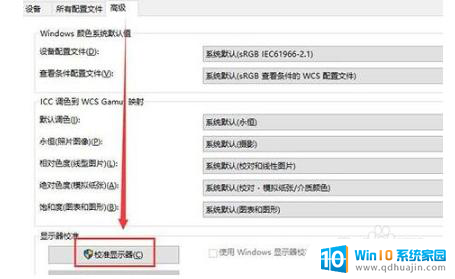
4.依次设置“伽玛”、“亮度和对比度”、“颜色平衡”、等,每一个版块都按照提示的要求去设置。最后点击确认完成。
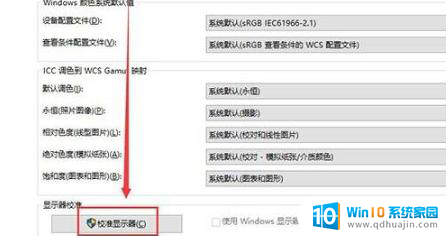
5.当完成所有设置后回到桌面就可以很明显的看到经过设置的颜色比之前要舒服很多。

以上就是电脑上颜色怎么调试的全部内容,有出现这种现象的读者可以根据本文提供的方法来解决,希望对大家有所帮助。





