win10打开镜像文件 win10自带虚拟光驱如何打开ISO镜像文件
win10打开镜像文件,随着科技的进步,数字化的存储方式越来越普及,在我们的电脑中安装系统和软件通常都需要ISO镜像文件进行安装。目前在Win10操作系统中,自带了一个方便的虚拟光驱工具,可以直接打开ISO镜像文件,而不需要再去寻找第三方软件帮助。那么接下来我们就来简单了解一下Win10自带虚拟光驱如何打开ISO镜像文件。
win10自带虚拟光驱如何打开ISO镜像文件
操作方法:
1.在Win10中,打开“资源管理器”。进入到相应的文件夹中,可以看到ISO镜像文件默认显示的图标就是“光盘”样式。如下图:
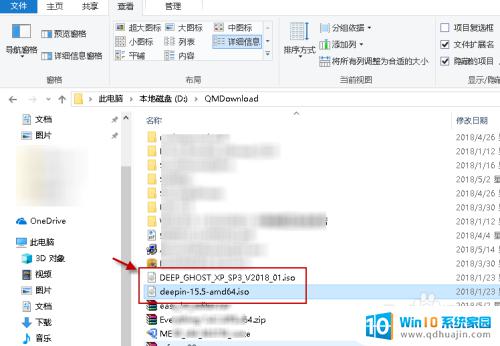
2.Win10的该文件夹中,右键点击ISO镜像文件。可以看到在弹出的右键菜单中,有一项“装载”项。如下图:
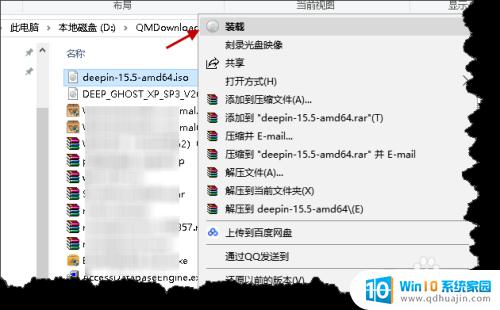
3.点击右键菜单上的“装载”项,就可以把该ISO镜像文件装载到Win10所内置的虚拟光驱中。此时,在资源管理器“此电脑”中,就已经新增加一个虚拟光驱盘了(本例为驱动器F盘)。如下图:
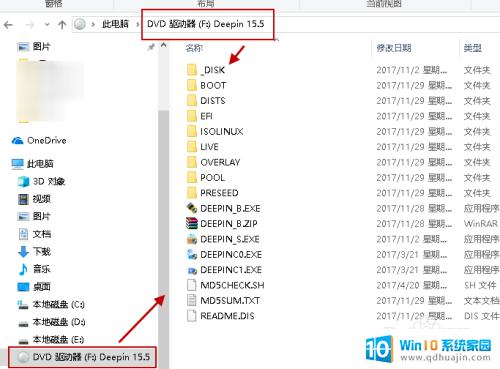
4.在Win10中,装载后ISO镜像文件。可以在“此电脑”中打开并查看镜像文件里的内容了,也可以进行安装等操作。如下图:
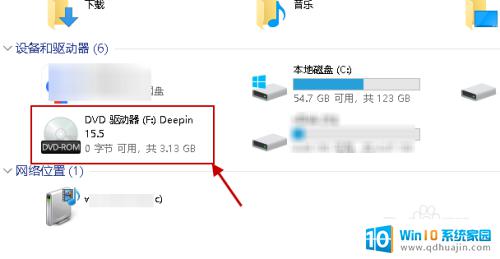
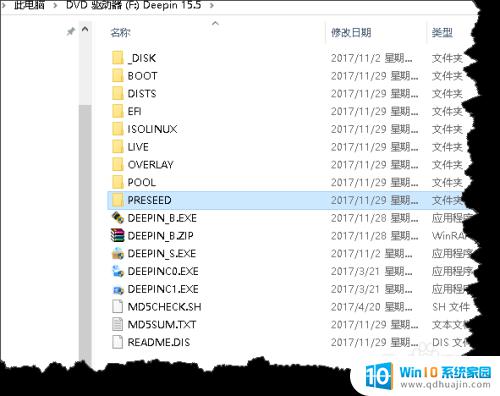
5.如果不再使用或要关闭虚拟光驱时,可在该虚拟光驱上右键点击,然后在弹出的菜单中选择“弹出”即可。如下图:
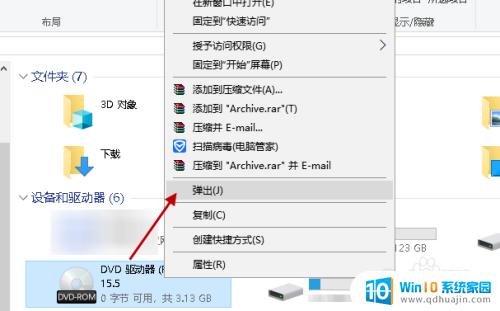
6.在“此电脑”中,可以发现虚拟光驱F盘就已经不见了。
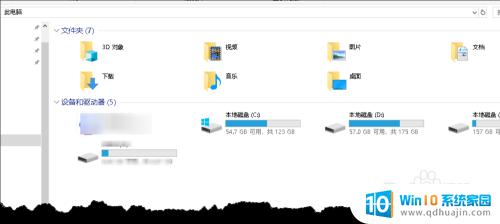
总的来说,Win10自带的虚拟光驱功能十分便捷,让我们能够快速打开ISO镜像文件,无需再购买其他的虚拟光驱软件。在实际的使用中,我们可以通过直接右键点击ISO镜像文件,再选择装载即可,在Windows资源管理器中即可看到虚拟光驱中已经加载好的镜像文件。这不仅提高了我们的工作效率,同时也方便了我们的使用。





