定时开关怎么取消设置 Win10怎么取消定时关机
更新时间:2024-02-01 10:49:51作者:yang
在日常使用电脑的过程中,我们常常会遇到需要定时开关的情况,有时候我们可能会因为一些原因需要取消这些定时设置,特别是在使用Win10操作系统时。如何取消Win10的定时关机设置呢?在本文中我们将探讨如何简单有效地取消定时关机,帮助大家更好地管理电脑使用时间。无论是为了避免不必要的关机,还是为了满足个人需求,本文将为您提供详细的操作步骤和注意事项,让您轻松应对各种情况。
具体方法:
1.右击开始——命令提示符——打开(另一种方法:打开我的电脑,地址栏输入——cmd。再按回车)


2.然后输入shutdown -s -t,它会出现这个。有详细的解释
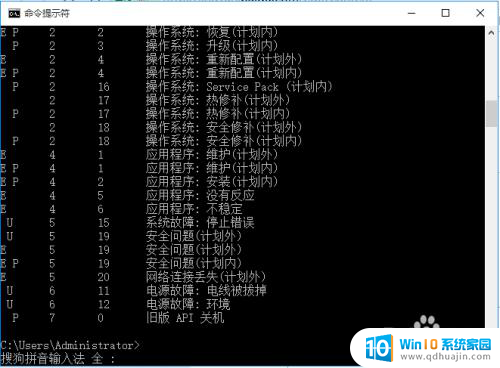
3.这个是按秒计算的,所以呢。你如果想要在10中后关机,10×60=600,输入
shutdown -s -t 600,然后它会出现这个提示
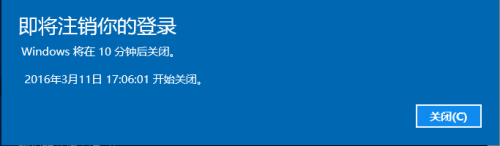
4.这样在十分钟之后电脑就会自动关机,不管你在进行什么操作

以上就是取消定时开关设置的步骤,希望对需要的用户有所帮助。





