win10内网怎么连接打印机 win10局域网打印机连接步骤
更新时间:2023-10-17 10:47:42作者:jiang
win10内网怎么连接打印机,在现代社会中电脑已经成为我们生活中必不可少的工具之一,而打印机作为电脑的重要配件之一,在我们日常工作和学习中扮演着重要的角色。有时候我们会遇到一些问题,比如在Win10内网中如何连接打印机,或者在Win10局域网中打印机连接的具体步骤。为了解决这些问题,我们需要了解一些基本的操作和步骤。本文将为大家介绍Win10内网和局域网下打印机连接的具体方法,帮助大家更好地解决相关问题。
具体方法:
1.在win10电脑左下角的开始处,点击右键选择打开“运行”命令。
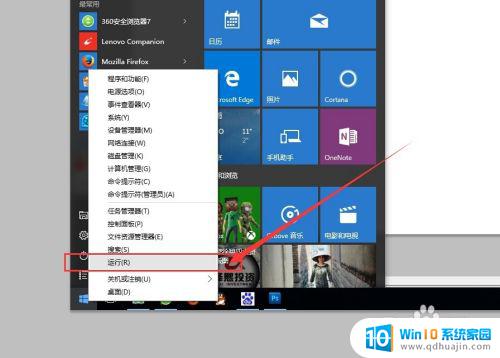
2.在运行命令窗口,输入:\\+打印机所在电脑的IP地址。

3.点击确定之后,就可以链接到打印机所在的电脑。找到打印机,点击右键找到“连接”,并点击。
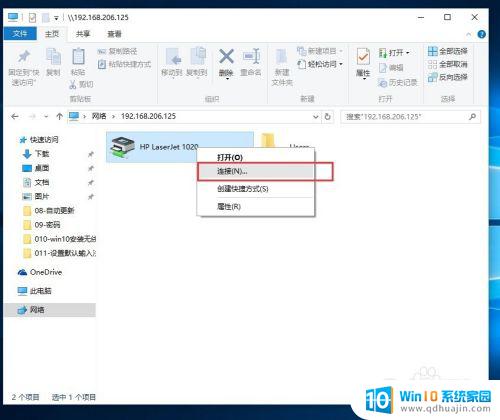
4.如果链接不成功的话,我们要安装此打印机的驱动程序
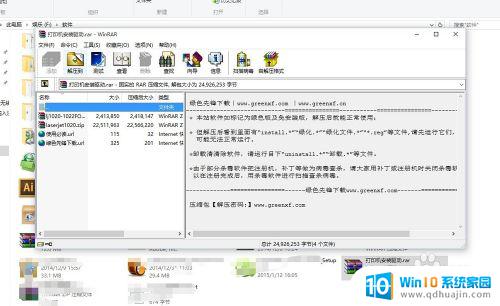
5.安装成功后,再次点击“连接”即可成功链接打印机。在WORD里面进行打印的时候,就可以选择我们的局域网打印机了。
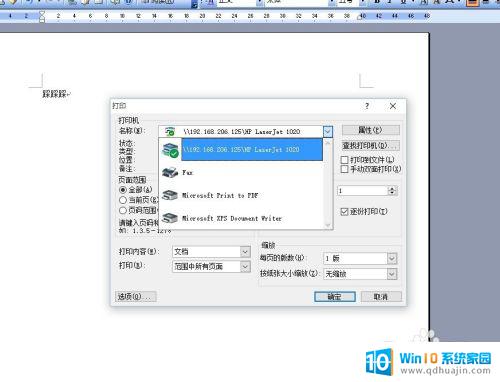
6.打印的时候,对于不想打印的项目。我们可以进行手动删除,在链接成功的打印机页面,点击右键即可看到正在打印的项目,右键删除就即可。
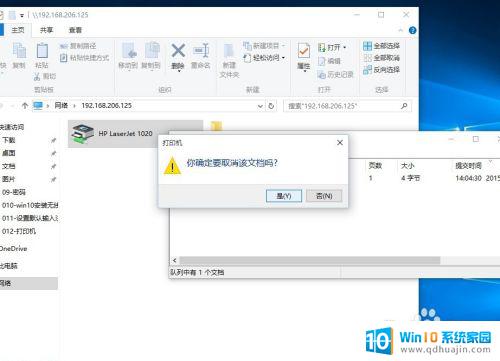
以上就是Win10内网连接打印机的全部内容,如果您遇到了这种情况,不妨根据我的方法来解决,希望能对您有所帮助。





