win10找不到运行 Win10开始菜单找不到运行怎么办
Win10开始菜单找不到运行是许多用户在使用Windows 10系统时经常遇到的问题之一,当我们想要运行某个程序或者应用程序时,却发现开始菜单中找不到运行选项,这无疑会给我们的操作带来一定的困扰。那么当我们遇到这种情况时,应该如何解决呢?接下来我们将为大家介绍几种解决方法,帮助大家轻松解决Win10找不到运行的问题。
方法如下:
1.按下“Win+R”组合键打开运行,在运行框中输入:regedit 点击确定打开注册表;
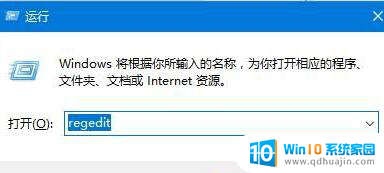
2.依次展开注册表:HKEY_CLASSES_ROOT\CLSID 找到“{2559a1f3-21d7-11d4-bdaf-00c04f60b9f0}”项目;
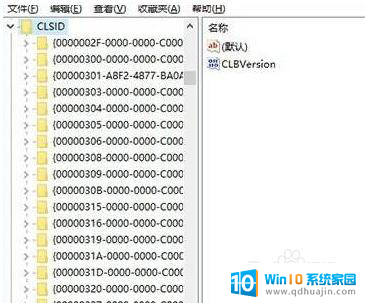
3.在右侧双击打开默认值,我们可以看到其数值数据为:Run... ;
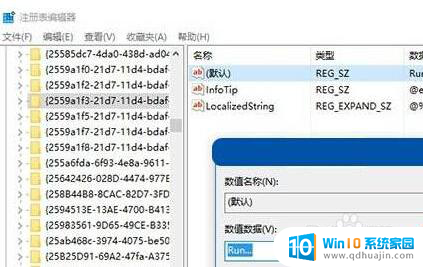
4.接着我们切换到桌面上,单击右键,选择“新建”—“快捷方式”;
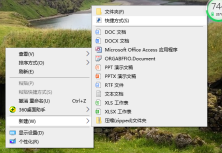
5.在输入的对象位置框中输入:explorer shell:::{2559a1f3-21d7-11d4-bdaf-00c04f60b9f0} 点击下一步;
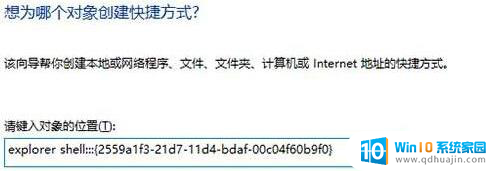
6.将该快捷方式名修改为“运行”然后点击完成;

7.在运行图标上单击右键,选择属性,点击“更改图标”;
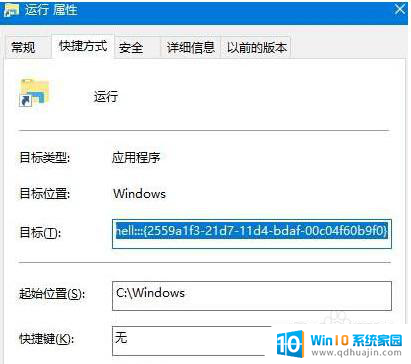
8.在浏览前面的框中输入:C:\Windows\System32\imageres.dll 按下回车键,在图标列表框中选中运行图标(如下图),点击确定;
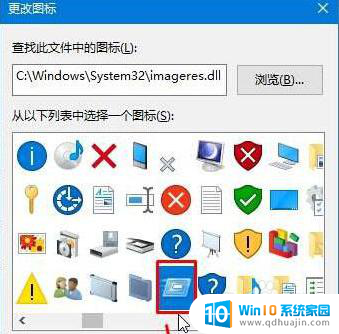
9.接着在修改好的运行图标上单击右键,选择“固定到’开始‘屏幕”即可。
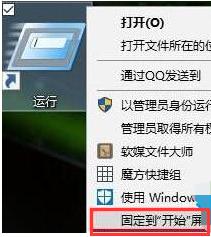
以上是关于win10找不到运行的全部内容,如果还有不清楚的用户可以参考以上小编的步骤进行操作,希望能对大家有所帮助。





