电脑输入法繁简切换 Win10系统微软输入法简体繁体切换设置
更新时间:2024-03-31 10:47:22作者:yang
在使用电脑时,我们经常需要切换输入法来适应不同的语言环境,而在Win10系统中,微软输入法提供了简体繁体切换的设置,让我们可以轻松在中文之间切换。通过简单的操作,我们可以方便地在输入简体和繁体中文时进行切换,提高了我们的工作效率和使用体验。通过这个设置,我们可以更加灵活地应对不同的需求,让我们的输入体验更加顺畅和便利。
具体步骤:
1.本教程以在360浏览器百度首页搜索栏中输入文字为例。

2.本教程默认输入法为英文输入。
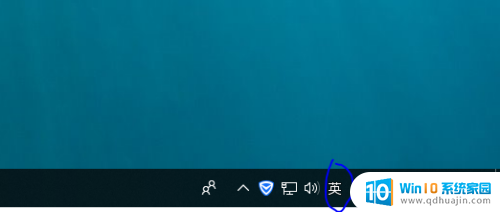
3.首先将输入由英文输入切换到简体中文输入状态。
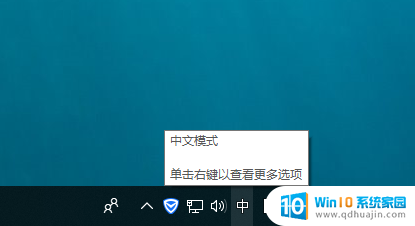
4.此时简体中文输入状态如图所示,以右键两个字为例。
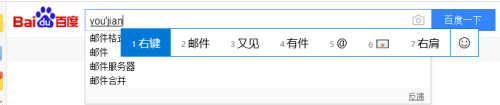
5.在搜索栏输入状态下,按下组合键Ctrl+Shift+F.

6.此时在输入右键两个字就可以发现已经变成了繁体字。
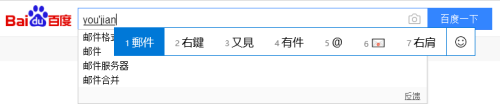
7.若想再次切换成简体中文,只需要再按下一次组合键Ctrl+Shift+F即可。如图所示。
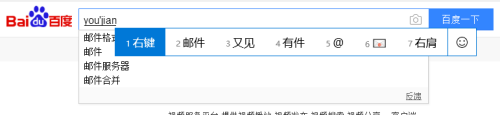
以上就是电脑输入法繁简切换的全部内容,如果你遇到了这个问题,不妨试试以上方法来解决吧,希望对大家有所帮助。





