win10如何关闭开机自启动项 Win10开机启动项关闭方法
win10如何关闭开机自启动项,在使用Windows 10操作系统时,我们可能会发现一些程序或应用在开机时自动启动,这不仅会延长系统启动时间,还会占用宝贵的系统资源,了解如何关闭开机自启动项就显得尤为重要。幸运的是Win10提供了简便的方法来管理开机启动项,使我们能够根据自己的需求来进行设置。在本文中我们将介绍Win10关闭开机启动项的详细步骤,让我们的电脑开机更加高效、快速。
步骤如下:
1.我们可以首先打开电脑的运行对话框,按下键盘的WIN+R组合键,打开运行。
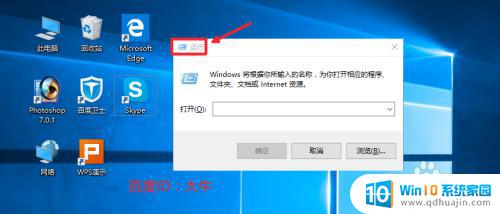
2.然后这里我们在运行对话框中输入命令msconfig确定,打开系统配置程序。
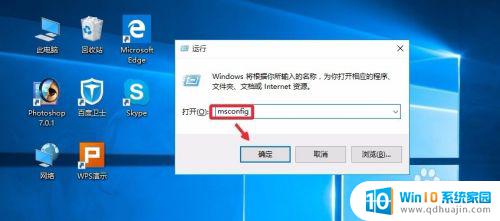
3.系统配置窗口,启动里面点击这里的任务管理器打开。
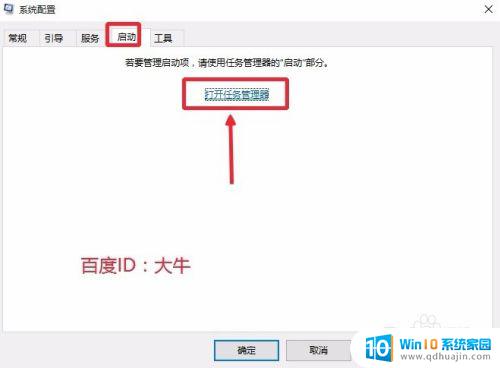
4.这时候找到自己不想让开机自动启动的程序,点击选择,然后点击禁用按钮。

5.这样可以将自己不需要的开机启动项目全部关闭,上面介绍的方法在XP。win7系统中也是可以使用的。当然这里大家也可以在电脑任务栏单击右键,直接打开电脑的任务管理器。我想这个大家应该是会操作的。
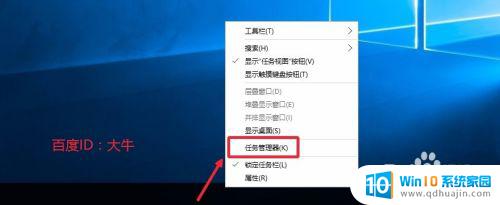
6.这时候打开的任务管理器界面,我们点击左下角详细信息。
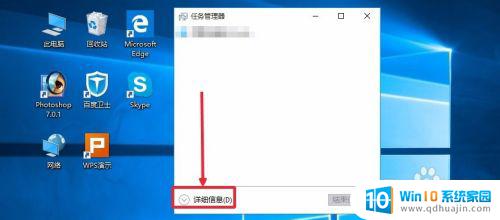
7.这个界面,我想应该知道怎么操作,启动菜单里面进行有关项目关闭即可。
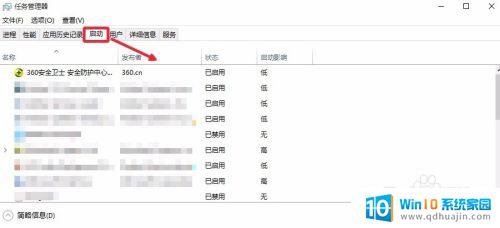
8.当然上面的方法不熟悉的话,如果电脑安装有360安全卫士。我们也是可以关闭的,打开电脑安装的360卫士,界面点击这里的优化加速。

9.这里的界面,点击下方的启动项打开进入,如图所示
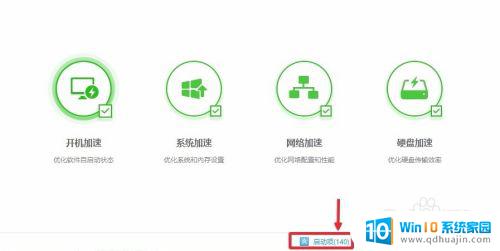
10.然后这里根据自己需要,关闭禁止不想开机启动的启动项目即可。
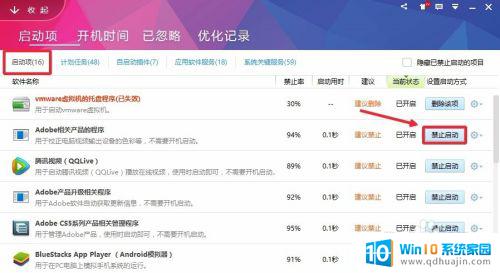
以上就是Win10如何关闭开机自启动项的全部内容,如果您遇到相同的问题,可以参考本文中介绍的步骤进行修复,希望本文对大家有所帮助。





