电脑护眼绿色模式怎么设置win10 win10系统如何设置护眼颜色
更新时间:2024-07-02 10:46:55作者:jiang
在现代社会中人们对电脑的依赖越来越大,长时间使用电脑不仅会导致眼睛疲劳,还可能损害视力,为了保护眼睛健康,很多人开始关注电脑护眼绿色模式的设置方法。在Win10系统中,设置护眼颜色非常简单,只需要按照一些简单的步骤即可轻松实现。通过设置绿色模式,可以有效减轻眼睛的视觉疲劳,让使用电脑的体验更加舒适。如果你也是长时间使用电脑的人群,不妨尝试设置电脑护眼绿色模式,保护眼睛呵护健康。
操作方法:
1.调出运行菜单。
右击开始键选择运行,或者同时按下键盘上的WIN+R打开运行框。
输入 regedit 回车转到注册表编辑器。
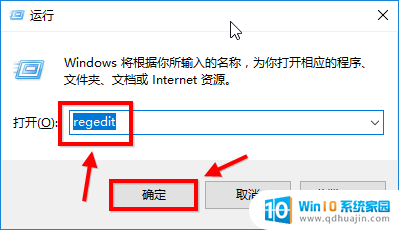
2.选择第二项 HKEY_CURRENT_USER 点击进入。
进入后点击 Control Panel 进入。
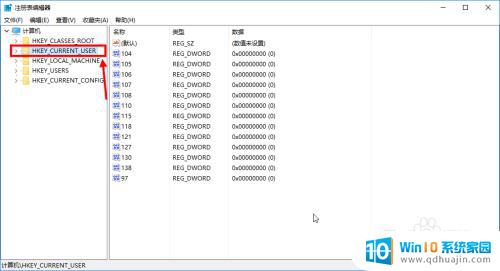
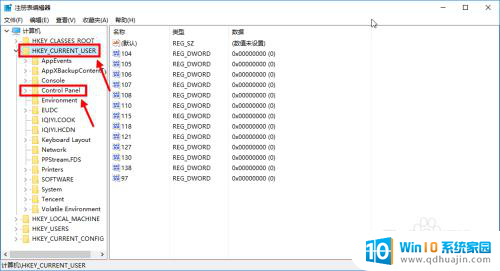
3.在 Control Panel 文件夹中找到 Colors 文件夹后点击。
在 Colors 中找到 window,点击。
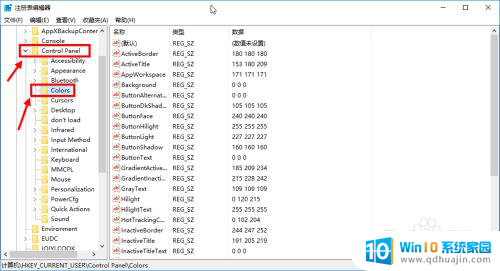
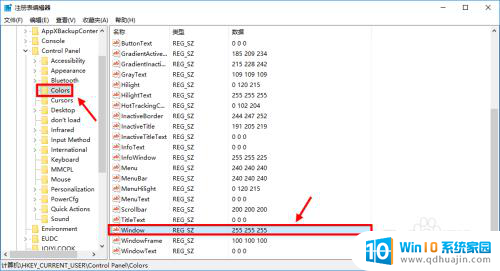
4.将你准备设置的护眼绿参数填写后并确定。
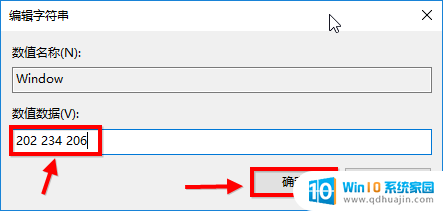
5.在开始菜单栏那里找到重启选项,立即重启电脑。
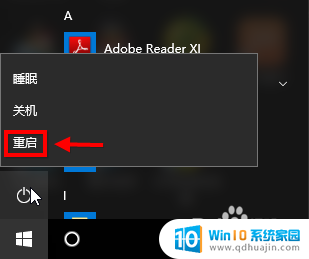
6.重启电脑后发现之前的设置已经生效了,这是打开办公软件后的视觉效果。
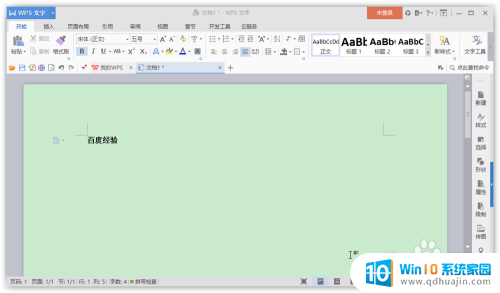
以上就是电脑护眼绿色模式怎么设置win10的全部内容,如果你遇到了相同的情况,可以参考小编的方法来解决,希望对大家有所帮助。





