局域网文件共享win10 Win10局域网文件共享设置步骤
更新时间:2024-03-31 10:45:19作者:yang
Win10操作系统可以通过局域网文件共享功能实现文件的快速传输和共享,方便用户之间的数据交流和合作,要进行Win10局域网文件共享设置,需要按照以下步骤进行操作。确保所有参与文件共享的设备连接在同一个局域网中,然后在Win10系统中设置共享文件夹和权限,最后在其他设备上进行网络连接即可实现文件的共享和传输。通过简单的设置步骤,用户可以轻松实现局域网文件共享,提高工作效率和协作能力。
具体步骤:
1鼠标右击桌面右下角的网络图标,选择打开“网络和Internet设置”。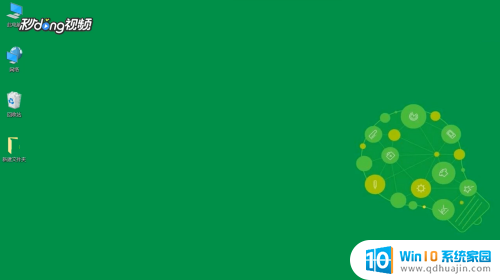 2点击“共享选项”。
2点击“共享选项”。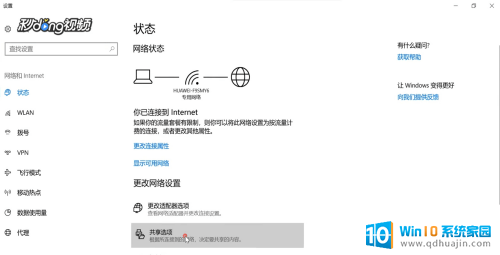 3选择“启用网络发现”,启用”文件和打印机共享“。
3选择“启用网络发现”,启用”文件和打印机共享“。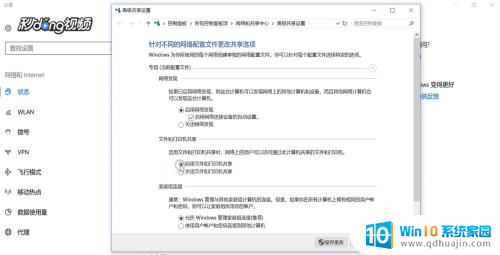 4打开”所有网络“,勾选”关闭密码保护共享“。点击“保存更改”。
4打开”所有网络“,勾选”关闭密码保护共享“。点击“保存更改”。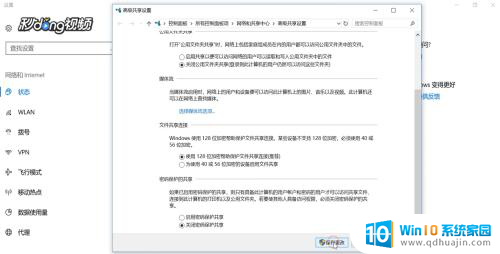 5右键点击要共享的文件夹,选择“属性”。
5右键点击要共享的文件夹,选择“属性”。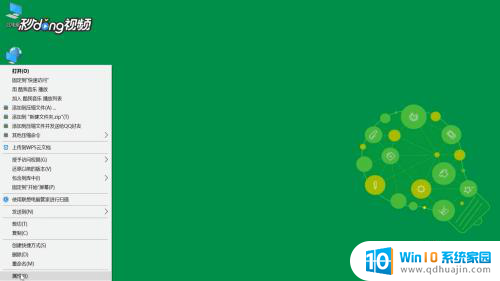 6点击“共享”选项卡下的“共享”选项。
6点击“共享”选项卡下的“共享”选项。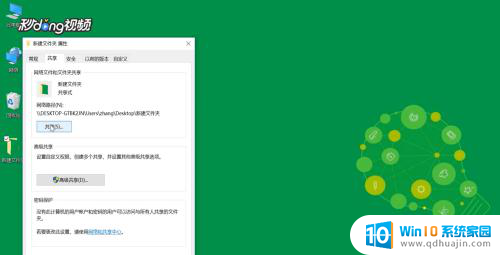 7输入“guest”点击“添加”。
7输入“guest”点击“添加”。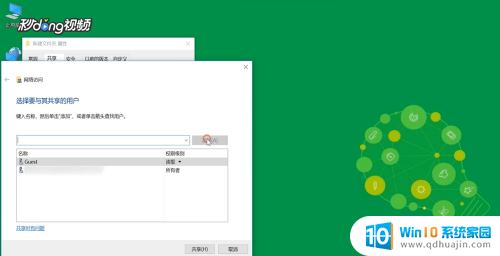 8在权限级别中选择”读取/写入“权限。点击“共享”。
8在权限级别中选择”读取/写入“权限。点击“共享”。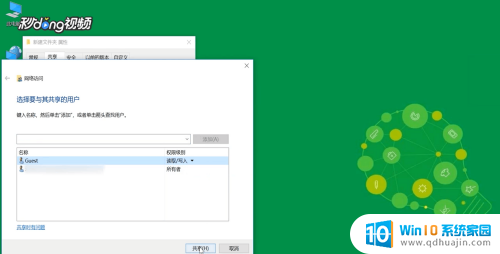 9点击“完成”。
9点击“完成”。 10再点击“高级共享”。
10再点击“高级共享”。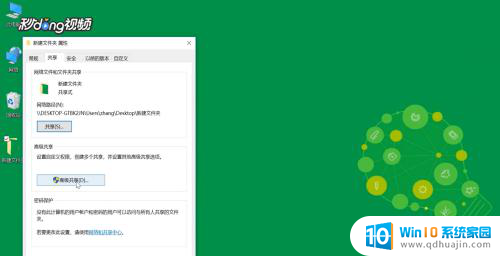 11勾选“共享此文件夹”,点击“确定”。
11勾选“共享此文件夹”,点击“确定”。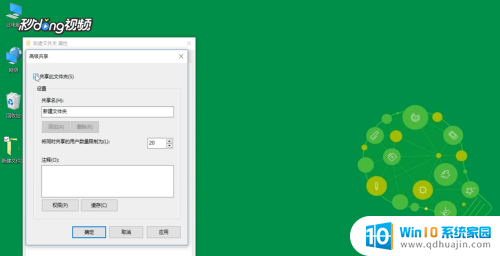 12按快捷键”win+X“,选择”运行“。输入”cmd“。
12按快捷键”win+X“,选择”运行“。输入”cmd“。 13输入命令“ipconfig”,按回车键。查看网络的“ipv4”地址。
13输入命令“ipconfig”,按回车键。查看网络的“ipv4”地址。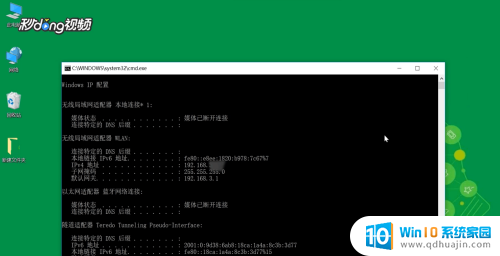 14再打开”运行“以ipv4的地址格式输入,”确定“即可。
14再打开”运行“以ipv4的地址格式输入,”确定“即可。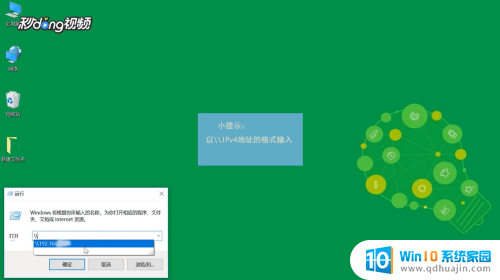
以上是关于如何在Windows 10上进行局域网文件共享的全部内容,如果有任何不清楚的地方,您可以参考以上小编的步骤进行操作,希望这对大家有所帮助。





