win10的bitlocker在哪里 bitlocker在哪里打开设置
win10的bitlocker在哪里,Win10中的BitLocker是一个强大的加密工具,可以保护系统和数据的安全性,但是很多用户不知道如何找到BitLocker以及在哪里打开设置。下面就为大家详细介绍一下。
操作方法:
1.在Windows10系统桌面,依次点击“开始/Windows系统/控制面板”菜单项
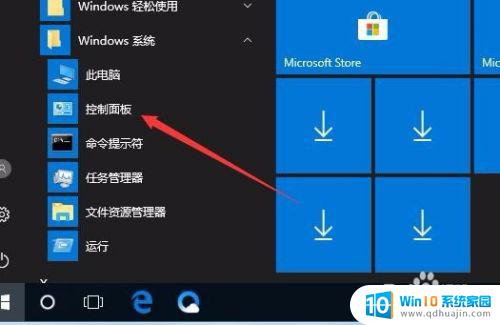
2.在打开的Windows10控制面板窗口,点击右上角的“查看方式”下拉菜单。在弹出菜单中点击“大图标”菜单项
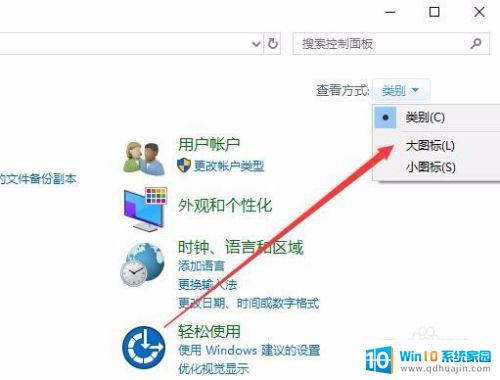
3.这时会打开Windows系统的所有控制面板项窗口,在这里点击“bitlocker驱动器加密”图标
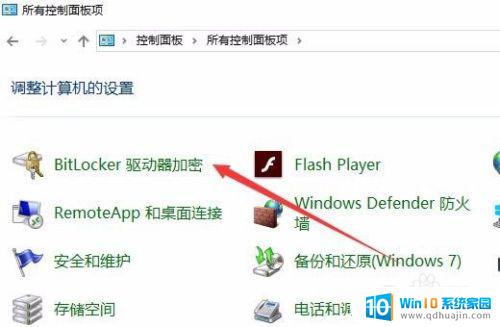
4.这是会打开bitlocker驱动器加密窗口,选择要加密的驱动器。然后点击“启用bitlocker”快捷链接
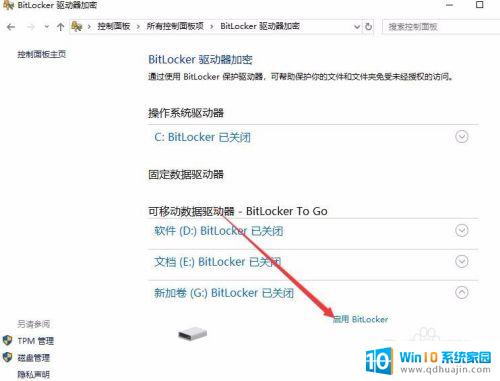
5.接着就会弹出选择加密驱动器方式窗口,一般选择“使用密码解锁驱动器”项就可以了。接着在下面的密码文本框中输入解锁密码,然后点击下一步按钮。
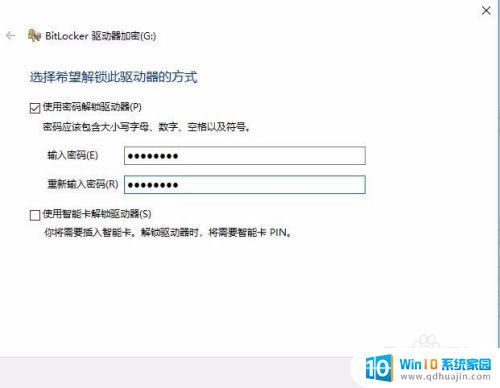
6.接下来选择备份恢复密钥的方式,选择“保存到文件”快捷链接即可。
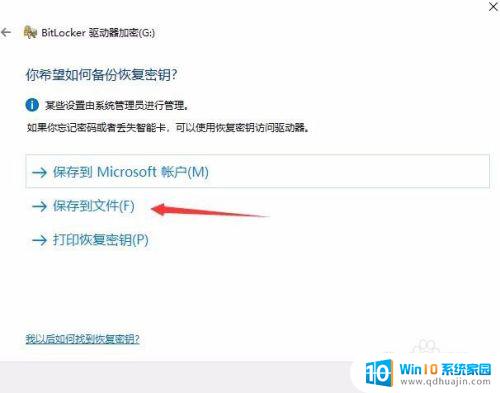
7.接下来会打开“选择要加密的驱动器空间大小”,一般选择只加密已用磁盘空间即可,这样加密速度快

8.接下来选择加密模式,我们在这里选择“兼容模式”一项
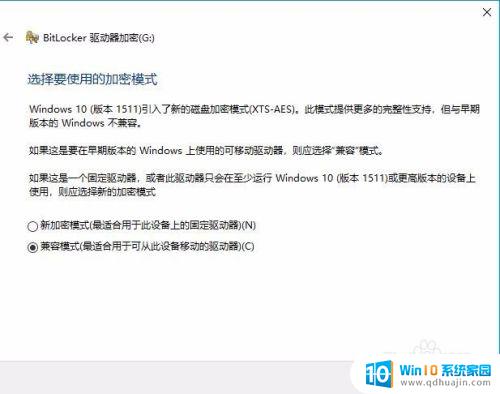
9.最后在新打开的窗口中选择“开始加密”按钮
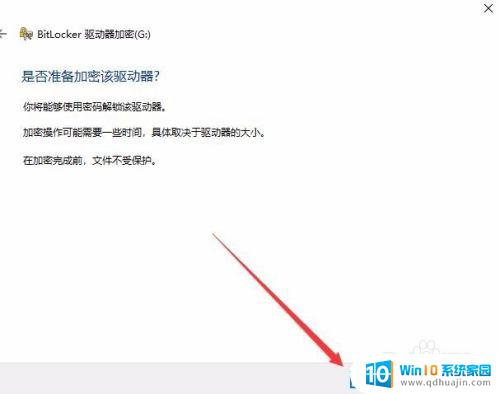
10.加密完成后,可以看到上面选择的驱动器bitlocker已启用了。
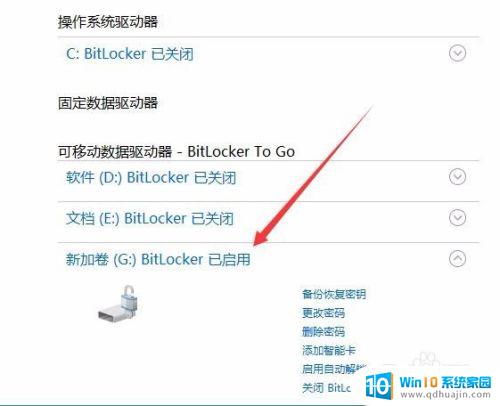
以上就是Windows 10系统中BitLocker的使用方法,如果还有不了解的用户,可以按照以上小编的步骤来操作,希望这些内容能对大家有所帮助。





