win7自动开机怎么取消 Win7电脑怎么关闭开机自启动的程序
更新时间:2023-10-29 10:42:19作者:jiang
win7自动开机怎么取消,在使用Windows 7电脑的过程中,有时我们可能会遇到一些开机自启动的程序,这不仅会拖慢电脑的启动速度,还可能占用系统资源,影响我们的正常使用,如何取消Win7自动开机呢?如何关闭开机自启动的程序呢?本文将为大家介绍一些简单有效的方法,帮助大家解决这一问题,提升电脑的启动速度和性能。
操作方法:
1.运行
点击电脑左下角的【开始】图标,然后会弹出一个上拉菜单。在上拉菜单中,点击【运行】即可,如下图所示。
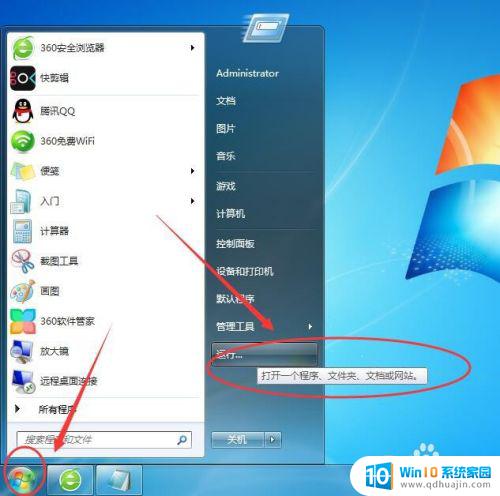
2.运行窗口
然后在电脑桌面上,会有一个【运行窗口】,如下图所示。
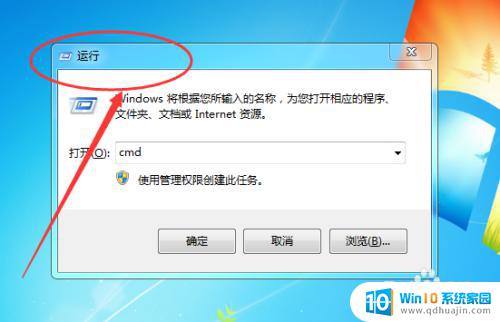
3.msconfig
然后在输入框中输入【msconfig】,点击下方的【确定】按钮。如下图所示。
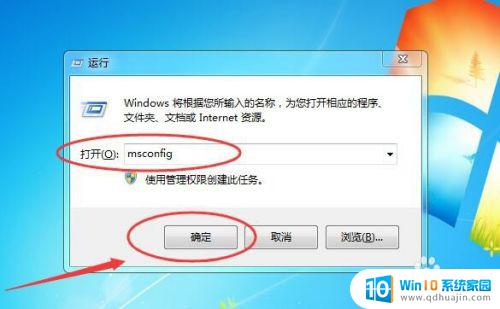
4.系统配置
接着会弹出一个【系统配置】窗口,如下图所示。
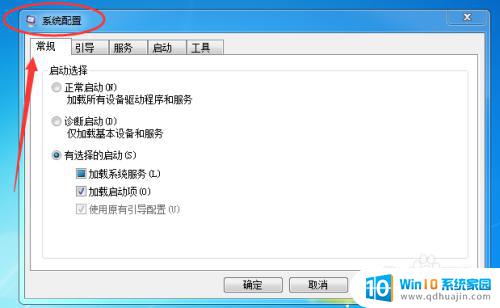
5.启动
然后再切换到【启动】选项卡,可以看到【启动项目】。这三个是随着电脑开机自动启动的,如下图所示。
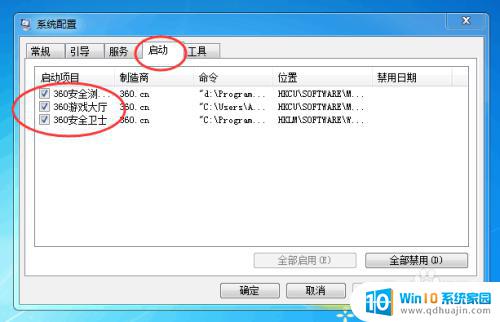
6.取消勾选
最后将其取消勾选,再点击下方的【确定】按钮即可,如下图所示。
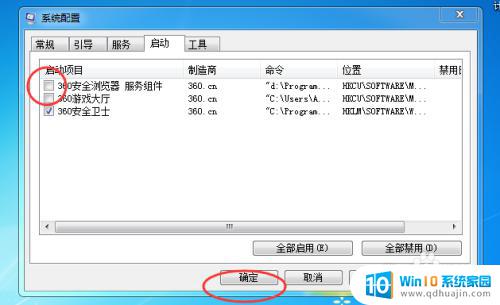
7.会弹出一个系统配置窗口,问你要不要重启电脑,点击【退出而不重新启动】按钮即可,如下图所示。

以上是关于如何取消win7自动开机的全部内容,如果你遇到了相同的问题,可以按照小编提供的方法来解决。





