win10怎样设置远程桌面连接 win10家庭版远程连接桌面步骤
更新时间:2023-09-09 10:41:06作者:xiaoliu
win10怎样设置远程桌面连接,Win10家庭版操作系统提供了便捷的远程桌面连接功能,使用户可以在不同设备之间轻松共享桌面,在现如今高度互联的社会,远程连接桌面的需求越来越多。无论是远程办公、远程教育还是远程协作,远程桌面连接都成为了一种必备的工具。本文将介绍Win10家庭版设置远程桌面连接的步骤,帮助读者轻松掌握这一功能,提高工作效率和便利性。
方法如下:
1.打开电脑后进入到系统桌面,在桌面双击这台电脑图标进入到此电脑中。
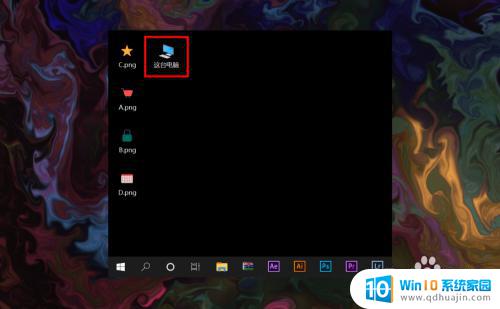
2.进入到此电脑后,在空白处点击鼠标右键。选择右键菜单中的属性菜单进入。
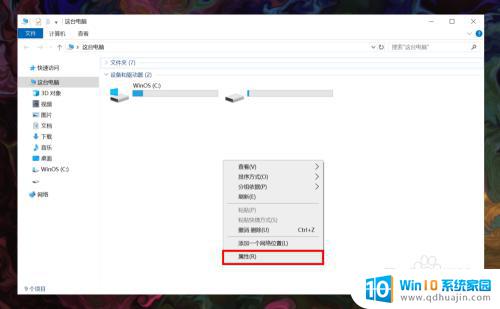
3.打开系统属性之后,在窗口左侧菜单栏处找到并点击远程设置进入。
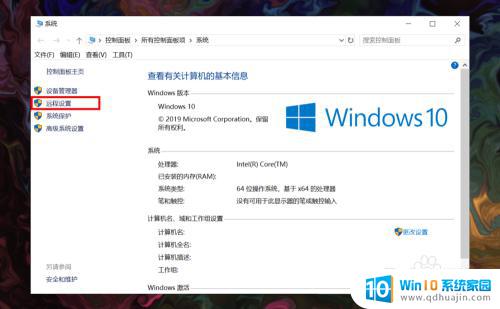
4.进入后勾选上远程协助下面的允许远程协助连接这台计算机选项,并点击确定。
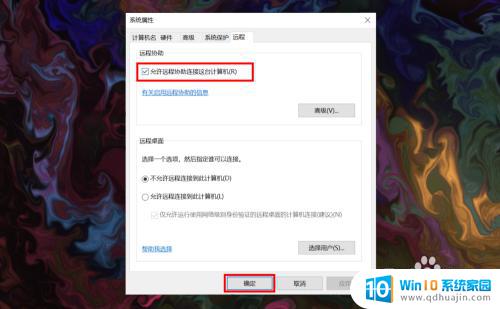
5.接着在桌面底部任务栏上点击搜索按钮,在搜索框内输入远程桌面连接应用。
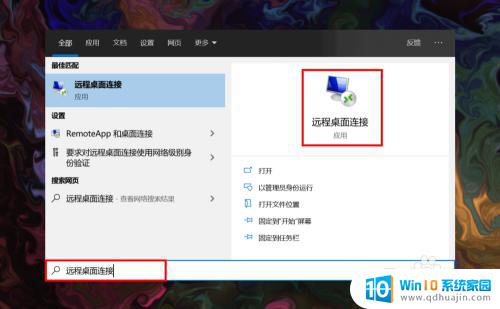
6.在搜索结果中点击远程桌面连接,打开后在计算机输入栏中输入需要连接的电脑的IP地址。
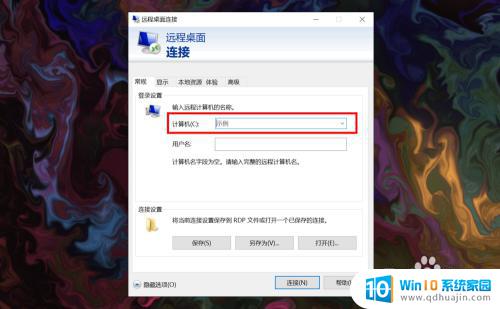
7.输入完成后,点击窗口下方的连接按钮就可以远程桌面连接了。
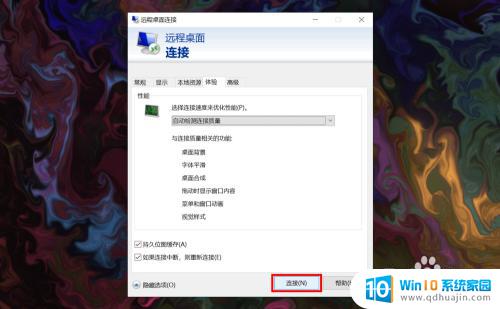
以上是如何设置Win10远程桌面连接的所有内容,若遇到此问题,用户可按照本文提供的方法进行解决,希望能对大家有所帮助。





