笔记本win7怎么关闭触摸板 win7笔记本电脑触控板关闭教程
笔记本win7怎么关闭触摸板,在现代科技高度发达的今天,笔记本电脑已经成为人们生活和工作中不可或缺的工具,对于一些用户来说,触摸板却可能成为使用笔记本电脑时的一大困扰。无论是误触还是不习惯使用触摸板,关闭触摸板成为了不少人的需求。对于使用Windows 7操作系统的笔记本电脑用户来说,如何关闭触摸板呢?下面将为大家介绍一种简单的方法来解决这个问题。
方法如下:
1.打开笔记本电脑,在电脑桌面的左下角点击“开始”按钮,如图。
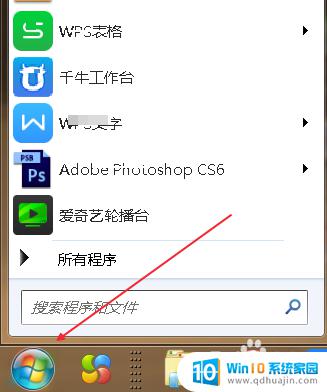
2.在弹出的面板中选择“控制面板”,如图。
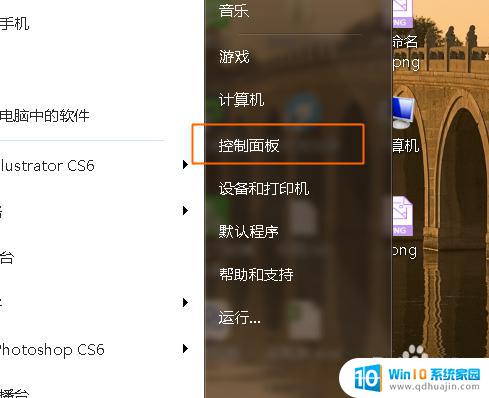
3.进入控制面板之后,找到“鼠标”,如图。
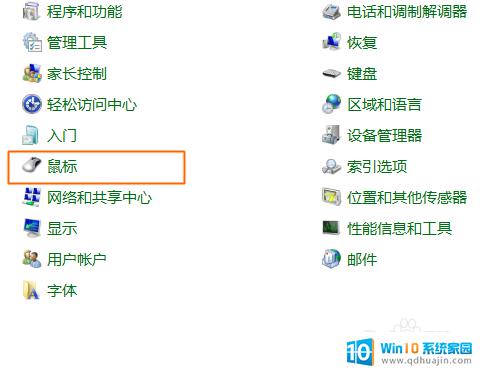
4.在鼠标属性面板中,找到“硬件”按钮,如图。
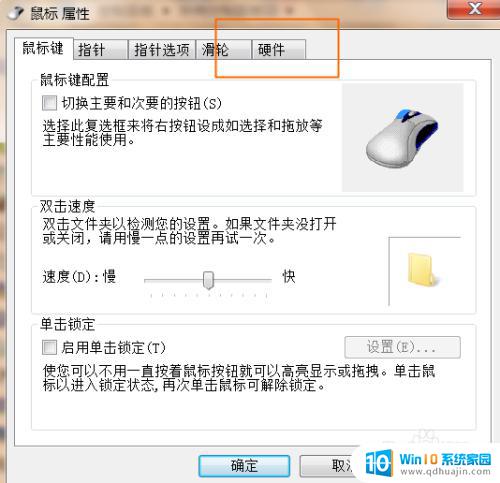
5.在“硬件”菜单下,设备名称里选择ps/2兼容鼠标,如图。
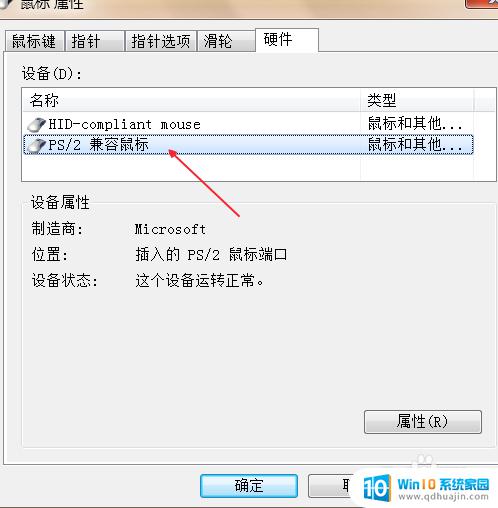
6.然后点击右下角的“属性”,如图。
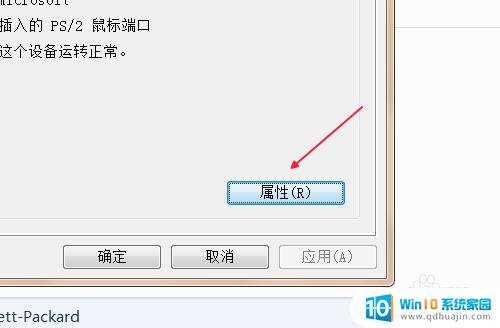
7.在属性面板里找到驱动程序,如图。
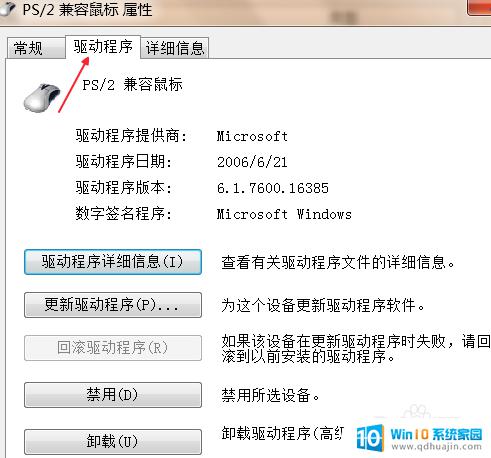
8.在驱动程序菜单下,选择“禁用”按钮,并且点击,如图。(建议点击禁用,而不是卸载,方便以后再次启用)
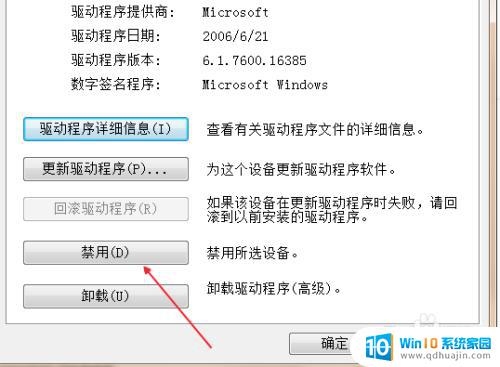
9.这时候会弹出一个“禁用该设备会使其停止运行。确实要禁用该设备吗?”点击“是”,如图。
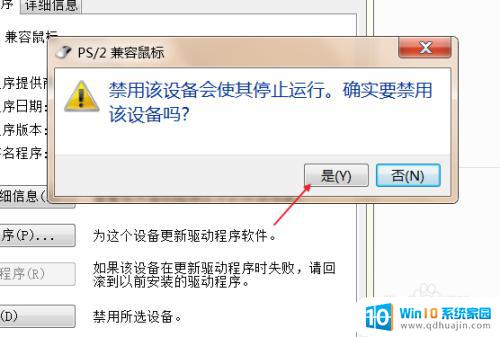
10.回到驱动程序面板中来,点击确定,如图。
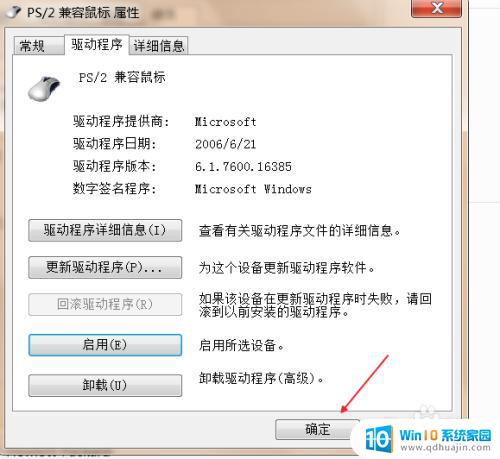
11.最后会弹出如果要让硬件设置改动生效,需要重新启动电脑的提醒。可以选择“是”,立刻重启电脑之后,win7笔记本电脑触控板就关闭了。
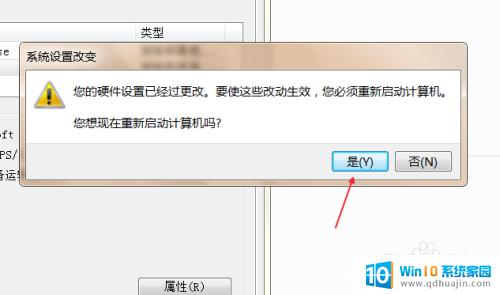
以上是关闭Win7笔记本触摸板的方法,如果您遇到此问题,请按照以上方法进行解决,希望这篇文章能对您有所帮助。





