win7电脑屏幕太暗了怎么调亮 如何调节win7系统桌面亮度变化
更新时间:2023-06-28 10:40:27作者:xiaoliu
win7电脑屏幕太暗了怎么调亮,当我们使用win7电脑时,有时候会遇到屏幕太暗的问题,让我们感觉非常不舒服。这个问题有很多原因可以导致,例如电源设置、驱动程序、屏幕故障等。那么怎么调节win7系统桌面亮度变化呢?下面本文将详细介绍几种解决方法,帮助大家轻松调整屏幕亮度,让使用win7电脑更为舒适。
如何调节win7系统桌面亮度变化
具体方法:
1.打开电脑,找到“我的电脑”这个快捷方式,点击进入。

2.找到“控制面板”选项,点击进入,如图所示。
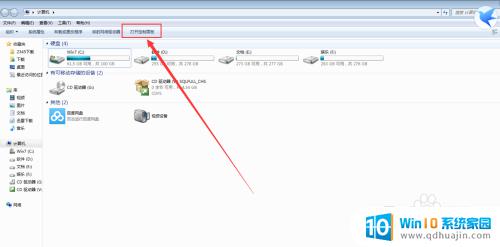
3.在“控制面板”里面找到“NVIDIA面板”,点击进入这个面板。双击进入,如图所示。
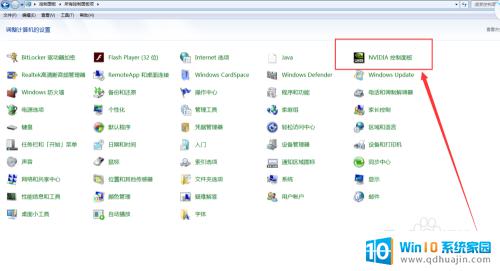
4.在“NVIDIA面板”里面找到“调整桌面颜色设置”,如图所示。
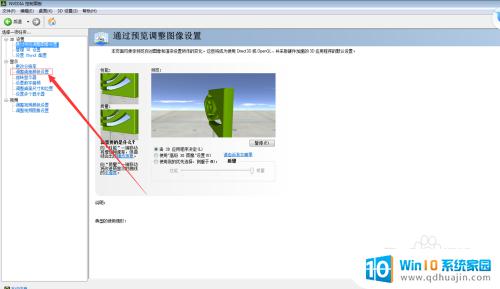
5.“调整桌面颜色设置”里面可以直接调整“亮度”,往左是变暗。往右是变亮,根据自己的需要来调整。
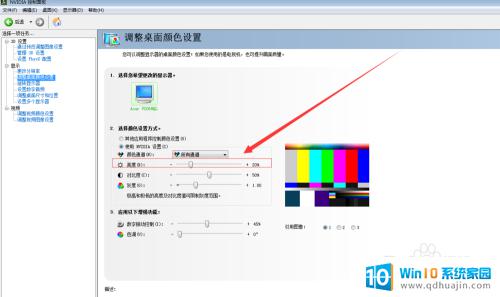
6.除了直接调节“亮度”来控制桌面的颜色,也可以间接地调整桌面的颜色。可以选择“对比度”调整条,同样的调法。这个的原理是“亮者越亮,暗者越暗”,以达到调暗或者调亮的目的。

7.是不是很简单呢,快去试试吧~
在日常使用win7电脑时,如果发现屏幕太暗,可以通过电源管理选项来调节亮度。此外,在更改系统桌面亮度变化时,也可以通过控制面板的显示选项进行设置。合理地调节亮度不仅可以提高视觉体验,还能有效减少眼睛疲劳。





