win10在哪看系统版本 win10查看系统版本方法
更新时间:2024-04-06 10:08:19作者:yang
Win10系统版本是Windows 10操作系统的一个重要属性,不同的系统版本可能会对软件的兼容性和功能有所影响,要查看Win10系统版本,可以通过简单的操作来实现。在Win10系统中,可以通过多种方式查看系统版本,比如通过设置、命令提示符和运行对话框等。通过这些方法,用户可以轻松地了解自己的Win10系统版本,以便及时进行系统更新和维护。
方法如下:
1.首先打开win10的文件管理器,然后看到左边的导航栏有个此电脑的选项
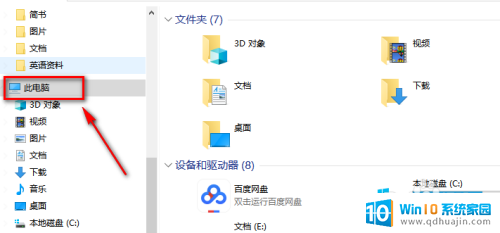
2.我们鼠标右键这个选项,然后点击弹出的菜单中的属性按钮,就可以啦
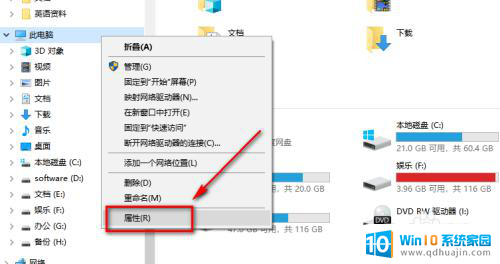
3.这样就可以看到本机的基本版本信息
不过这个信息可能也不是太全,没法看到windows的更新版本
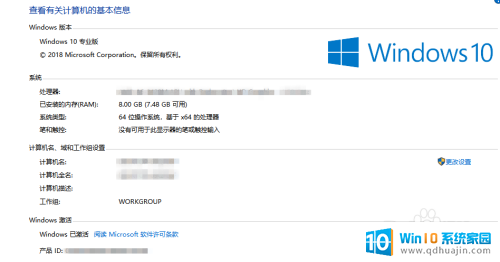
4.点击桌面菜单栏右下角的消息通知按钮
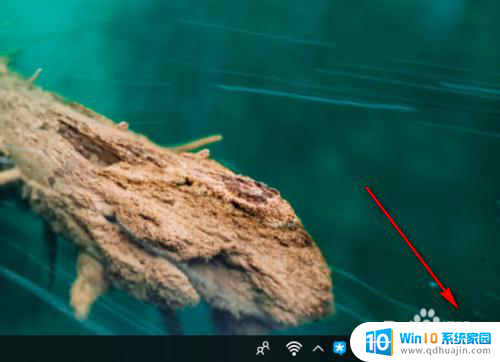
5.在弹出的快捷菜单中我们选择所有设置的按钮
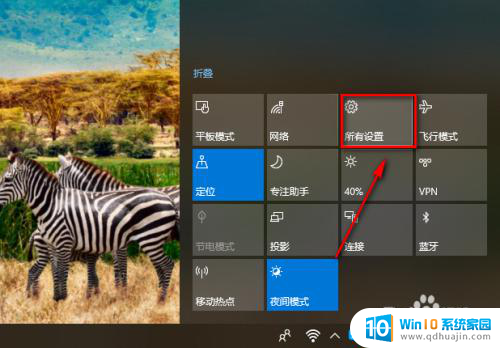
6.鼠标往下拉到最后面,有一个更新和安全的选项,点击进入
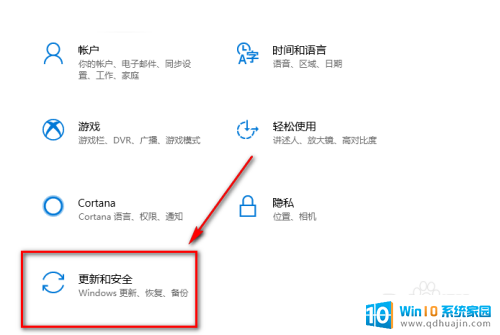
7.同样这里我们鼠标往下拉,直到看到OS内部版本信息的按钮
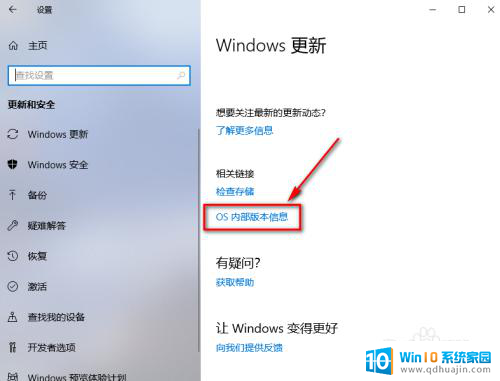
8.这样我们就可以看到windows的内部版本号和安装日期
如果想要查看其他的信息可以点击下面系统信息的按钮
这样可以进入第一种方法进入的那个基本版本信息界面
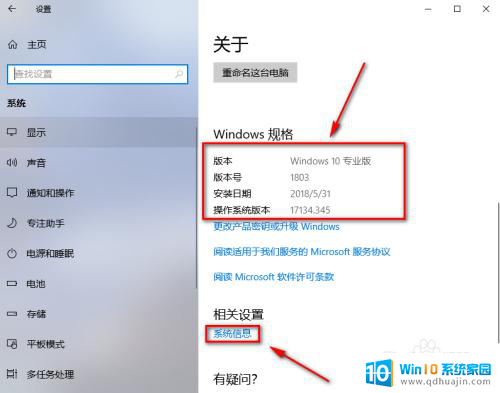
以上是win10在哪里查看系统版本的全部内容,如果你遇到了同样的情况,可以按照我的方法来处理,希望能对大家有所帮助。





