如何关闭win 10自带的杀毒软件 Windows10系统如何关闭自带杀毒软件
如何关闭win 10自带的杀毒软件,如今随着计算机技术的飞速发展,网络安全问题已经成为我们生活中不可忽视的一部分,作为Windows10操作系统的用户,我们都知道系统自带了一款杀毒软件,以保护我们的电脑免受病毒和恶意软件的侵害。有时候我们可能需要关闭这款自带的杀毒软件,例如在安装其他杀毒软件时。如何关闭Windows10自带的杀毒软件呢?本文将为大家介绍具体的操作步骤,帮助大家轻松解决这个问题。
步骤如下:
1.第一步我们找到win10桌面右下角的【安全中心】,如果没有我们点击向上的箭头,很多软件会在里面
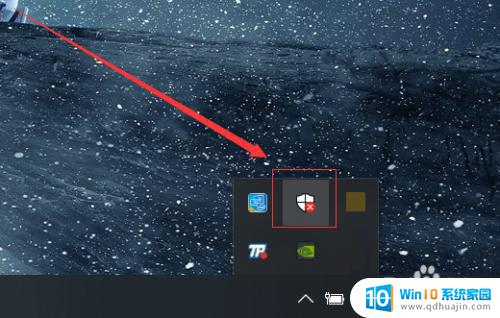
2.在安全中心的页面中,我们可以看到第一个选项就是【杀毒软件】了。如果我们关闭了,也可以直接点击这上面的启动就可以直接打开
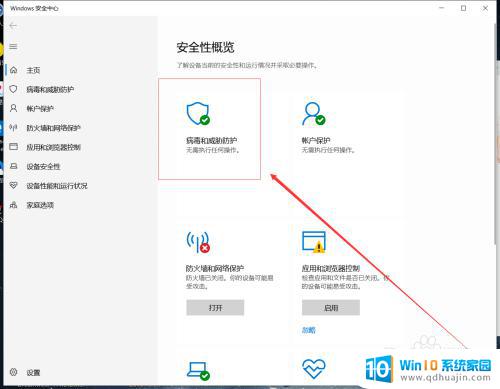
3.我们打开之后,就会出现【病毒和威胁防护】。在这个页面中我们可以看到【杀毒软件】的检测次数和杀毒情况,下面我们点击【管理设置】
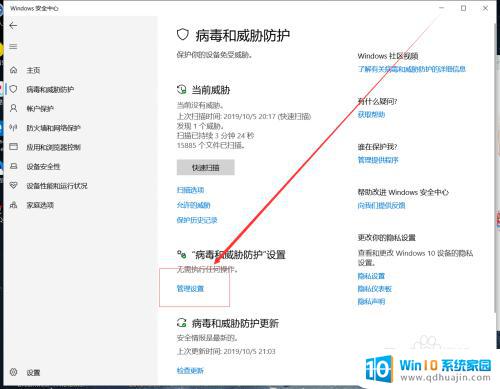
4.接下来我们取消掉【实时保护】和【云保护】即可,这样我们的杀毒软件就被关闭了
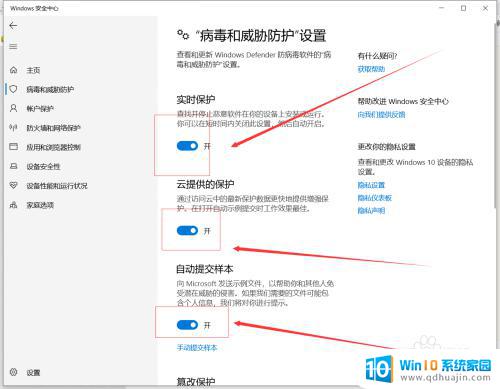
5.如果我们需要修改软件,而被拦截了。我们也可以在【病毒和威胁防护】的页面中,把下面的【篡改保护】关闭掉
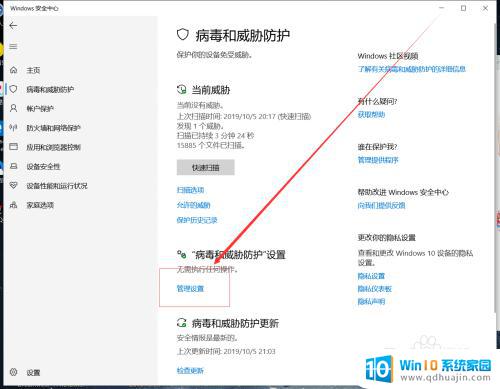
6.在【防火墙】的页面中,我们把下面的选项一个一个的关闭掉,这样可以是我们的电脑更加好用
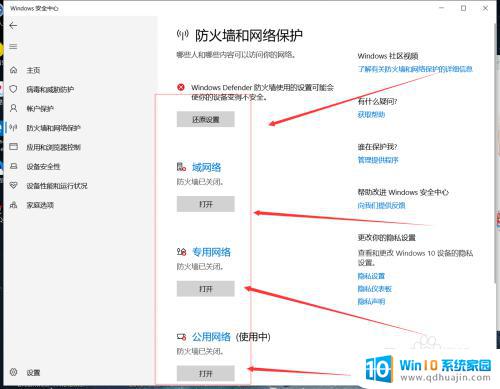
7.总结
我们关闭杀毒软件之后也可以在同样的地方进行打开即可
防火墙关闭之后可以使我们的更加好用

以上是如何关闭Win 10自带的杀毒软件的所有内容,需要的用户可以按照这些步骤进行操作,希望本文对大家有所帮助。





